Установка Fedora на Oracle VM VirtualBox — довольно простой процесс. В этом руководстве мы покажем вам, как это сделать. Во-первых, вам необходимо загрузить ISO-образ Fedora с официального сайта Fedora. Получив ISO-образ, вы можете создать новую виртуальную машину в VirtualBox и смонтировать ISO-образ в качестве оптического привода виртуальной машины. Затем загрузите виртуальную машину и следуйте инструкциям на экране, чтобы установить Fedora. Процесс установки довольно прост и не должен занимать более нескольких минут. После установки Fedora вы можете начать использовать ее так же, как и любую другую операционную систему. Вы можете установить дополнительное программное обеспечение, создать учетные записи пользователей и так далее. В целом, установка Fedora на Oracle VM VirtualBox — относительно простой процесс. Просто обязательно загрузите ISO-образ Fedora и следуйте инструкциям на экране в процессе установки.
Fedora — это операционная система Linux, которая очень полезна для разработчиков программного обеспечения, облачных инженеров и технических энтузиастов в целом. Хотя вы можете установить Fedora с вашей текущей операционной системой, имеет смысл создать виртуальную машину и установить на нее Fedora. В этом посте мы собираемся сделать то же самое, используя один из лучших инструментов VM, Oracle VM VirtualBox. Итак, если вы хотите установить Fedora на Oracle VM VirtualBox, это руководство для вас.

Как установить Fedora на Oracle VM VirtualBox
Чтобы установить Fedora на Oracle VM VirtualBox, вам необходимо выполнить шаги, указанные ниже.
- Загрузите ISO-образ Fedora.
- Установить виртуальный бокс
- Настроить виртуальную машину
- Скачайте и установите Федору
Поговорим о них подробно.
1] Загрузите ISO-файл Fedora.
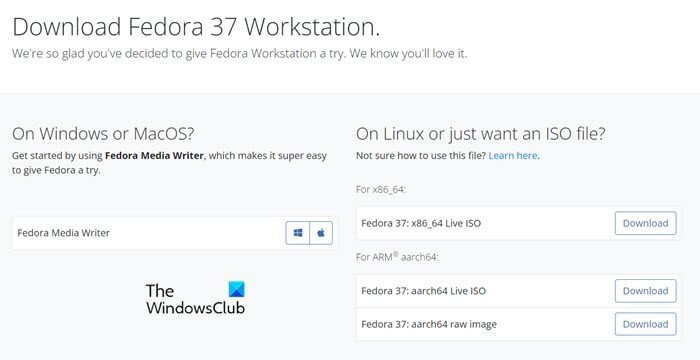
Что нужно для установки программы? Сам софт. Итак, чтобы установить Fedora, вам понадобится ISO-образ Fedora. Чтобы сделать то же самое, перейдите в getfedora.org и нажмите на Скачать сейчас в разделе Рабочая станция Fedora. Выберите операционную систему, для которой вы хотите загрузить файл, а затем загрузите его. Обязательно храните ISO в доступном месте.
2] Установите виртуальный бокс
После того, как вы загрузили файл ISO, пришло время загрузить VirtualBox, на который мы будем устанавливать Fedora. VirtualBox можно скачать с официального сайта, виртуальный ящик.org . Просто нажмите кнопку «Загрузить», чтобы получить копию программного обеспечения, затем перейдите в папку «Загрузить» и установите VirtualBox. Вам просто нужно следовать инструкциям на экране, чтобы завершить процесс.
как принимать комментарии словом
3] Настройте виртуальную машину
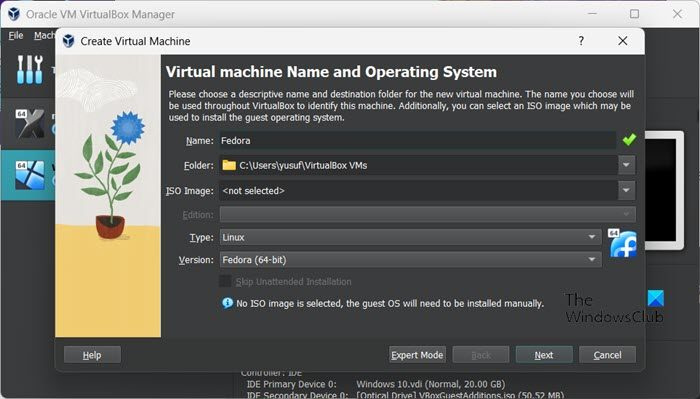
Теперь, когда у нас есть все необходимое для установки Fedora, давайте установим и настроим виртуальную машину перед установкой ОС. В зависимости от конфигурации вашего компьютера и ресурсов, которые вы ему выделили, Fedora будет либо летать, либо ползать в вашей системе. Вот почему обязательно выбирайте с умом. Чтобы сделать то же самое, выполните предписанные шаги.
- открыть виртуальная коробка на твоем компьютере.
- Теперь нажмите кнопку «Создать».
- Введите «Fedora» в поле «Имя». Это автоматически установит тип Linux и версию Fedora (64-бит). Если нет, просто сделайте это сами, чтобы ваша ОС была готова.
- Нажмите 'Далее.
- Установите базовую память на 2048 МБ и процессор на 1 (как минимум).
- Снимите флажок Включить EFI а затем нажмите кнопку Далее.
- Установите флажок, связанный с Создайте виртуальный жесткий диск сейчас и Размер диска до 15,00 ГБ.
- Убедитесь, что флажок «Предварительно выделить полный размер» не установлен, и нажмите «Далее».
- Наконец, нажмите Готово.
Теперь, когда мы создали виртуальную машину, давайте перейдем к следующему шагу.
4] Загрузите и установите Fedora.
Теперь, когда мы создали виртуальную машину, нам нужно загрузиться с помощью файла ISO, а затем установить операционную систему. Чтобы сделать то же самое, вам просто нужно выполнить шаги, указанные ниже.
- Выберите созданную виртуальную машину и нажмите «Настройки».
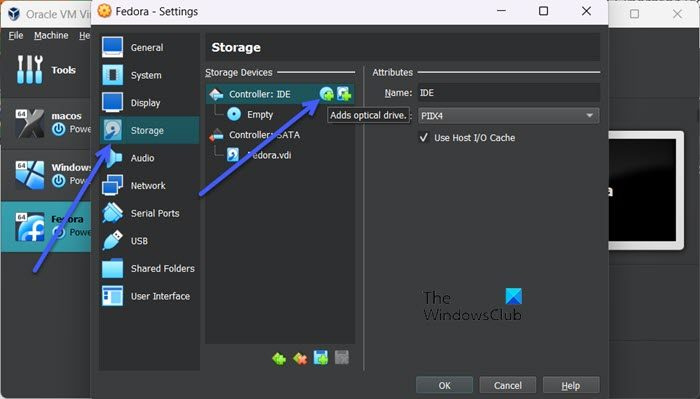
- Перейдите на вкладку «Хранилище» и нажмите кнопку оптический диск кнопка.
- Нажмите «Добавить














