Обучение как экспортировать PDF из GIMP поможет вам экспортировать одну или несколько страниц PDF из вашей работы. Всякий раз, когда вы создаете иллюстрацию, вам нужна возможность экспортировать или сохранять ее в разных форматах файлов. Это позволит вам максимально эффективно использовать произведение искусства.

Файлы PDF очень хороши для сохранения высококачественных изображений из графического программного обеспечения. PDF также может сохранять слои и некоторые функции в зависимости от программного обеспечения. Файлы PDF поддерживаются многими другими программами, что делает их весьма удобными форматами файлов для сохранения ваших работ. Это означает, что вы можете получить высококачественную функциональную версию своего произведения из GIMP. Обратите внимание, что для получения нескольких страниц PDF из файла GIMP изображение должно содержать несколько слоев. Эти слои будут размещены на разных страницах файла PDF.
Как экспортировать PDF из GIMP
- Подготовьте иллюстрацию в GIMP.
- Перейти к опции экспорта
- Выберите тип файла PDF
- Экспорт в виде одностраничного PDF-документа
- Экспорт в виде многостраничного PDF-документа
- Повторное открытие документа PDF в GIMP
1] Подготовьте иллюстрацию в GIMP.
Изображение, которое нужно экспортировать в формате PDF, может быть ранее созданным изображением или чем-то, над чем вы сейчас работаете. Художественное произведение может быть изображением или текстом или смесью того и другого. Обложка, которая будет использоваться для демонстрации, представляет собой ранее созданную обложку GIMP. трафарет .

Это документ GIMP, который будет использоваться для экспорта PDF. Документ GIMP содержит семь слоев.
Windows store многопользовательские игры
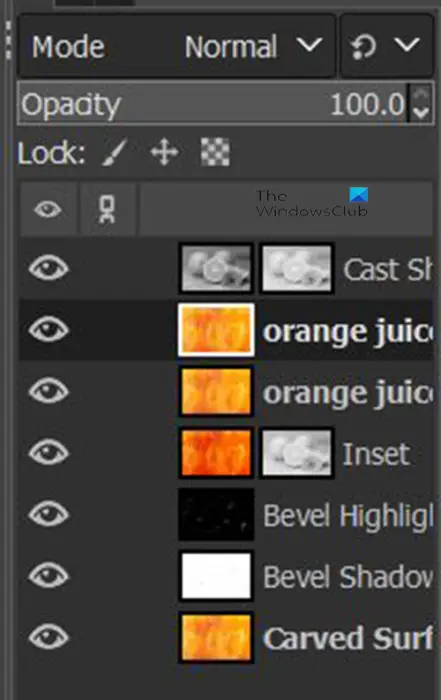
Работа состоит из семи слоев. На изображении выше показаны слои, которые находятся в иллюстрации.
2] Перейдите к опции «Экспорт».
На этом этапе файл будет экспортирован в формате PDF.
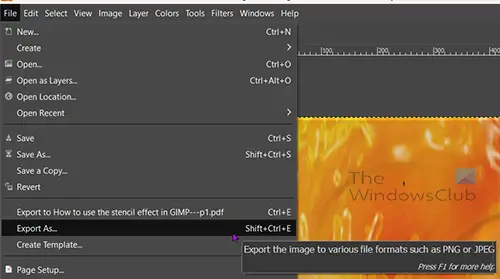
Перейдите в верхнюю строку меню и нажмите Файл затем Экспортировать как или нажмите Shift + Ctrl + E на вашей клавиатуре.
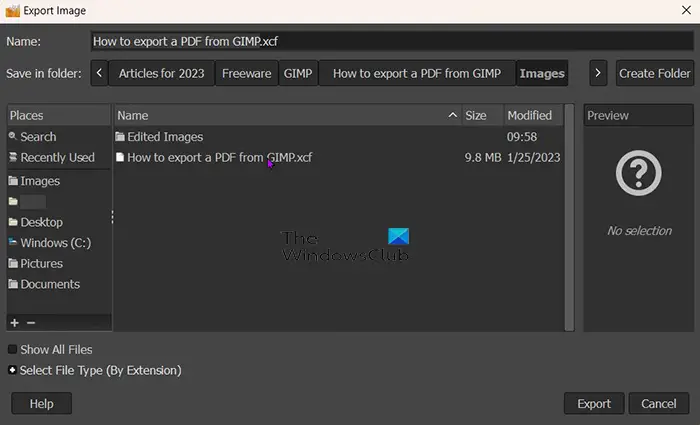
Откроется окно Экспорт изображения, и вверху вы увидите текущее имя файла. Вы можете сохранить это имя файла или изменить его. Вы также увидите формат/тип файла после имени файла (example.jpeg).
3] Выберите тип файла PDF
В окне «Экспорт изображения» вы выберете формат файла, в данном случае PDF. Вы можете написать формат файла после имени файла вверху, и GIMP автоматически узнает, что файл будет PDF, когда вы нажмете Экспорт кнопка. Этот метод можно использовать для экспорта любых других типов файлов, если вы хотите экспортировать как файл другого типа, кроме PDF.
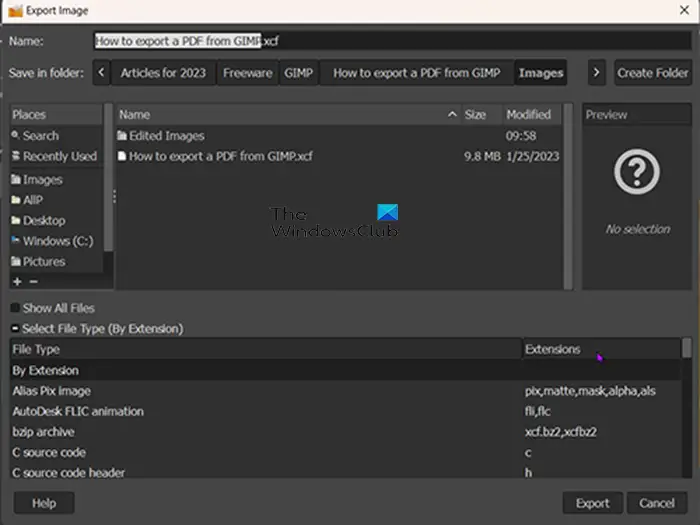
Вы также можете выбрать формат файла PDF или любой другой формат файла, щелкнув формат файла. Перейти к нижней части Экспорт изображения окно и нажмите кнопку Кнопка плюс (+) за Выберите тип файла (по расширению) . Когда вы нажмете «Плюс», вы увидите, что нижняя часть окна «Экспорт изображения» расширяется, показывая различные форматы файлов. Нажмите на тот, который вы хотите выбрать, в данном случае это будет PDF. Когда вы выбрали тип/формат файла, нажмите Экспорт . Когда вы нажимаете Экспорт в Экспорт изображения в формате PDF появится окно опций.
4] Экспорт в виде одностраничного PDF-документа
На этом этапе изображение будет сохранено как одна страница PDF в документе PDF. Этот шаг работает для иллюстраций GIMP, которые имеют только один слой, или в случаях, когда вы хотите, чтобы иллюстрации с несколькими слоями были сохранены как один слой в файле PDF.
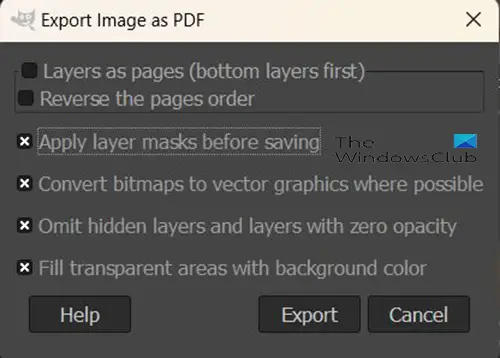
Экспорт изображения в формате PDF здесь вы будете выбирать свойства для своего PDF-файла, вы выберете вариант сохранения файла в формате PDF с одной единственной страницей.
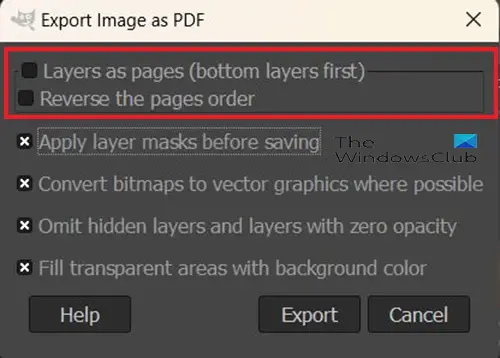
Первые два параметра в верхней части окна «Экспорт изображения в формате PDF»: Слои как страницы (сначала нижний слой) и Обратный порядок страниц . Эти два параметра будут контролировать количество страниц, которые будут сохранены в файле PDF. Если файл GIMP имеет только один слой, два верхних варианта Слои как страницы (сначала нижний слой) и Обратный порядок страниц будет некликабельным. Затем вы можете внести изменения в любые другие параметры и нажать Экспорт .
лучший пакет кодеков для windows 7
5] Экспорт в виде многостраничного PDF-документа
Вы можете экспортировать слои в графическом изображении GIMP как разные страницы в файле PDF. Для этого выполните описанные выше шаги (шаг 4). Поскольку изображение состоит из нескольких слоев, два параметра в окне «Экспорт изображений в формате PDF» будут доступны для щелчка мышью. Эти варианты Слои как страницы (сначала нижний слой) и Обратный порядок страниц . Слои как страницы (сначала нижний слой) поместят нижний слой в иллюстрацию GIMP первым в документе PDF. Обратный порядок страниц опция изменит порядок слоев в графическом изображении GIMP, когда они будут сохранены в формате PDF.
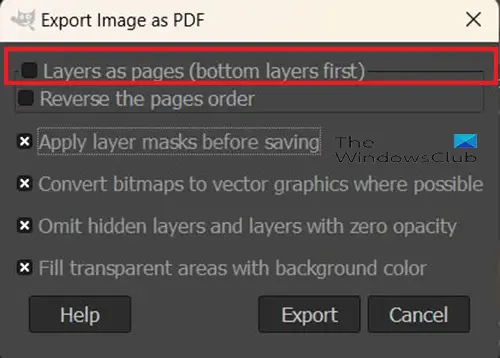
Чтобы экспортировать иллюстрацию в виде документа PDF с несколькими страницами, вам нужно будет выбрать первый вариант в разделе «Экспорт изображений в формате PDF» ( Слои как страницы (сначала нижний слой) . Если вы выберете эту опцию, но не опцию «Обратить порядок страниц», каждый слой будет сохранен на другой странице, а нижний слой будет на первой странице. Обратный порядок страниц опция изменит порядок слоев в документе PDF.
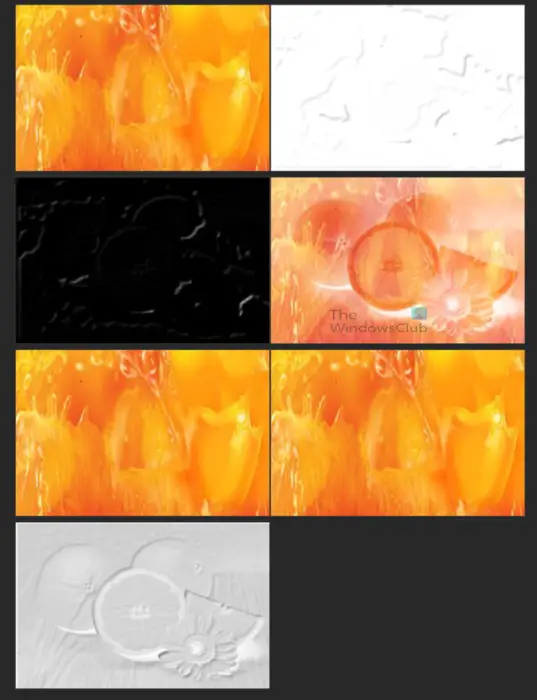
На этом изображении показано, как слои выглядят разделенными в файле PDF. Каждый из них находится на отдельной странице, однако представление страницы было изменено, чтобы все они могли отображаться на экране одновременно. Каждый из этих слоев помещается вместе для создания эффекта трафарета в GIMP.

Это изображение, когда все слои объединены в GIMP для создания эффекта трафарета.
6] Повторное открытие документа PDF в GIMP
С изображением GIMP, сохраненным в формате PDF, вы можете снова открыть его в GIMP и увидеть различные слои, из которых состоял исходный файл GIMP. Чтобы сделать это возможным, вам нужно было убедиться, что в экспортированном PDF-файле Слои как страницы (сначала нижний слой вариант выбран. Этот параметр сохраняет слои как слои вместо того, чтобы сводить обложку изображения и размещать ее на одной странице.
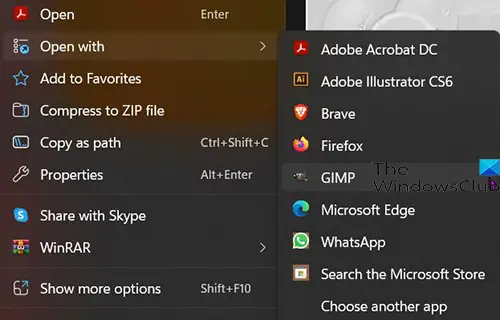
Чтобы открыть файл PDF в GIMP с отдельными слоями, найдите файл PDF, щелкните его правой кнопкой мыши и выберите Открыть с затем GIMP .
установить java_home windows 10
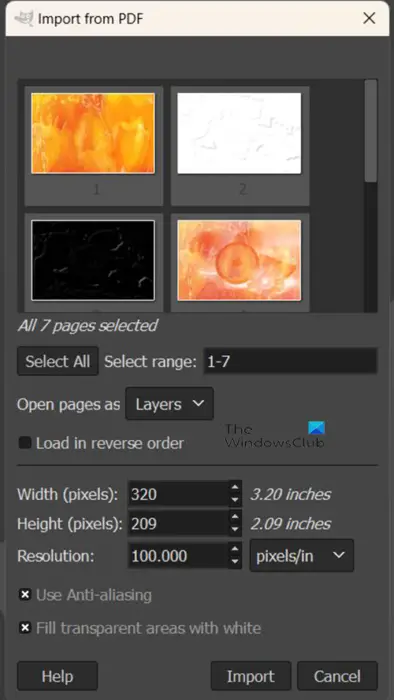
Появится окно параметров импорта из PDF.
Открытые страницы как слои
Затем вы можете выбрать, хотите ли вы открывать страницы PDF как слои.
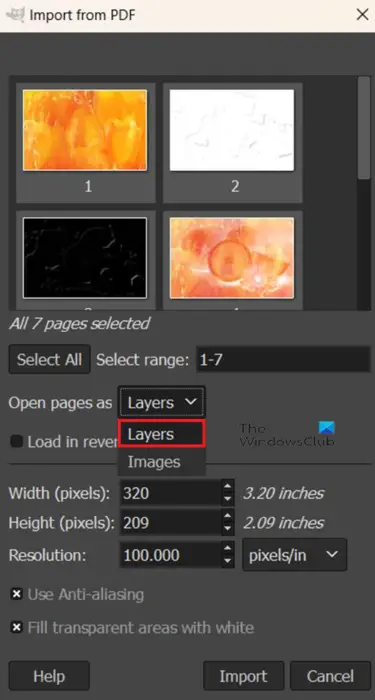
Чтобы открыть страницы PDF в виде слоев, перейдите к Открывать страницы как и щелкните стрелку вниз, если Слои не являются первым вариантом. Когда у вас выбраны слои, внесите любые другие изменения, которые вы хотите, в опции, затем нажмите «Импорт». Вы увидите, что изображения открываются на панели слоев в GIMP как отдельные слои.
Открывать страницы как изображения
Вы можете открыть страницы PDF как изображения.
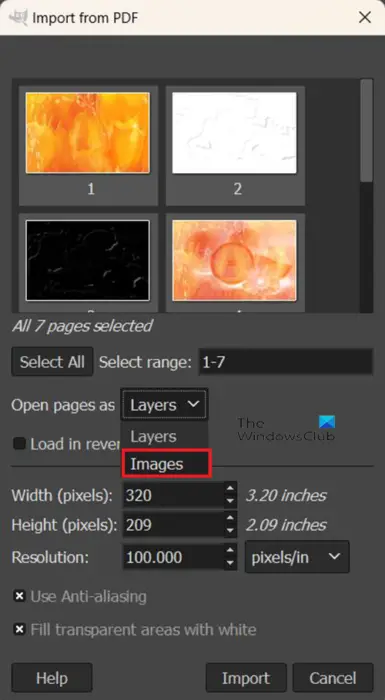
Чтобы открыть страницы PDF в виде изображений, выполните шаги, чтобы повторно открыть PDF в GIMP, а затем, когда появится окно параметров импорта из PDF, перейдите к Открыть слой как и щелкните стрелку раскрывающегося списка и выберите Изображений . Вы можете выбрать другие параметры, которые хотите, или оставить их как есть и нажать «Импорт». Вы увидите, что каждое из изображений, которые были на отдельных страницах, открываются как отдельные изображения на отдельных холстах в GIMP.
Возможность экспортировать иллюстрацию GIMP в формате PDF — отличный способ сохранить слои отдельно, если вам нужно показать их отдельно от объединенной иллюстрации. Вы также можете сгладить рисунок, если он состоит из нескольких слоев, но при этом сохранить высокое качество. Файлы PDF, как правило, сохраняют высокое качество, если источник был высокого качества.
Читать: Как затухать изображения и делать их размытыми в GIMP
не может изменить настройки управления учетной записью пользователя Windows 10
Можно ли открыть файл PDF в GIMP?
PDF-файл, который вы экспортировали из GIMP, можно снова открыть в GIMP, это будет считаться импортом в GIMP. Чтобы импортировать файл PDF в GIMP, вы должны найти файл на своем устройстве и щелкнуть его правой кнопкой мыши, затем выбрать «Открыть как», а затем «GIMP». Откроется GIMP и откроется окно параметров импорта из PDF, здесь вы можете выбрать, открывать ли страницы PDF как слои или как изображения. Затем вы нажимаете «Импорт», чтобы поместить PDF-файл в GIMP.
Можно ли импортировать PDF-файлы, не экспортированные из GIMP, в GIMP?
Вы можете открыть любые другие PDF-документы в GIMP, щелкнув правой кнопкой мыши файл PDF и выбрав Открыть с а потом GIMP . GIMP откроется, и откроется окно параметров импорта из PDF. Затем вы можете открыть страницы PDF в виде слоев или изображений.








![Невозможно удалить файлы шрифтов в Windows 11/10 [Исправлено]](https://prankmike.com/img/fonts/8E/cannot-delete-font-files-in-windows-11/10-fixed-1.png)





