Как ИТ-эксперт, я всегда ищу способы повысить свою эффективность и оптимизировать рабочие процессы. Одной из областей, на которой я недавно сосредоточился, является моя политика охлаждения системы. Я уже некоторое время использую Windows 10 и заметил, что параметры питания, похоже, не имеют политики охлаждения системы. Это проблема, потому что это означает, что мой компьютер работает усерднее, чем нужно, и тратит энергию впустую. Я провел небольшое исследование и обнаружил, что в Windows 11/10 действительно есть политика охлаждения системы, но она не включена по умолчанию. Чтобы включить его, вам нужно зайти в параметры питания и включить параметр «Политика охлаждения». Сделав это, вы сможете выбирать между двумя разными политиками: «Производительность» и «Экономия заряда батареи». Политика производительности — это параметр по умолчанию, и я использовал именно его. Он предназначен для компьютеров, которые подключены к сети и работают на полную мощность. Политика экономии заряда аккумулятора предназначена для ноутбуков и других устройств, работающих от аккумулятора. Он более консервативен в отношении того, как он использует энергию, и может помочь продлить срок службы батареи. Я не знаю, почему Microsoft не включила политику охлаждения системы по умолчанию, но я рад, что узнал об этом. Это простое изменение может сильно повлиять на работу моего компьютера.
Если Нет политики охлаждения системы В Параметры питания твой Windows 11/10 компьютер, то этот пост поможет вам. Некоторые пользователи жаловались, что при расширении Управление питанием процессора раздел в окне «Электропитание», они не могут найти там параметр «Политика охлаждения системы». Следовательно, они не могут видеть или изменять текущие параметры политики охлаждения системы на ноутбуке или настольном компьютере. Функция System Cooling Policy не была удалена из Windows 11/10, она фактически остается скрытой по умолчанию.

Политика охлаждения системы является встроенной функцией Windows 11/10 и является частью Расширенные настройки питания . Помогает изменить режим охлаждения ваш компьютер, и вы можете установить или изменить параметр политики охлаждения системы на Активный режим или Пассивный режим . В то время как режим Active System Cooling Policy увеличивает скорость вращения вентилятора перед замедлением процессора , пассивный режим с другой стороны замедляет процессор перед увеличением скорости вращения вентилятора . Ноутбуки могут быть настроены на одинаковые или разные режимы охлаждения для режима работы от батареи и режима от сети. Теперь, если вы не можете найти параметр «Политика охлаждения системы», в этом посте есть два рабочих решения, которые можно показать в параметрах электропитания Windows 11/10.
удалить Dropbox из области навигации
Политика охлаждения системы отсутствует в параметрах электропитания Windows 11/10
Если Политика охлаждения системы отсутствует в параметрах электропитания Windows 11/10. , то вы можете добавить его, используя следующие решения:
- Использование редактора реестра
- Использование окна командной строки.
Вам следует создать точку восстановления системы прежде чем использовать эти решения. Теперь давайте проверим оба варианта один за другим.
Добавьте параметр политики охлаждения системы в параметры электропитания с помощью редактора реестра.
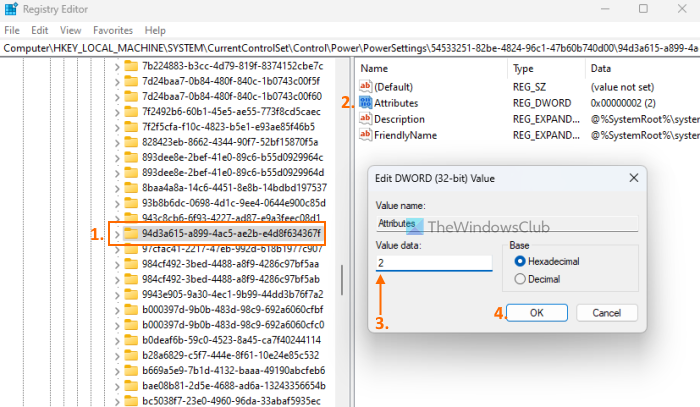
Чтобы добавить параметр политики охлаждения системы в параметры питания с помощью редактора реестра, выполните следующие действия:
средство проверки совместимости с Windows 10
- Щелкните поле поиска на ПК с Windows 11/10.
- Тип regedit и нажмите входит ключ
- Перейдите к |_+_| ключ реестра. Его полный путь здесь:
- Ты найдешь Атрибуты Значение DWORD в правом разделе. Если его нет, то кликните правой кнопкой мыши по пустой области, выберите Новый и использовать DWORD (32-битное) значение вариант. Переименуйте это значение DWORD в Атрибуты
- Дважды щелкните значение атрибута, чтобы открыть окно редактирования.
- Добавлять 2 в поле Значение данных. Это значение необходимо для добавления политики охлаждения системы в поле «Электропитание». Если значение данных установлено в один , затем он удаляет или скрывает параметр «Политика охлаждения системы».
- нажмите ОТЛИЧНО изменить кнопку закрытия окна
- Закройте редактор реестра.
Это сработает мгновенно, и в разделе «Управление питанием процессора» появится опция «Политика охлаждения системы». Если это не так, вам следует перезагрузить систему.
Связанный: Как контролировать скорость вращения вентилятора на компьютерах с Windows
Показать параметр политики охлаждения системы для параметров питания с помощью командной строки
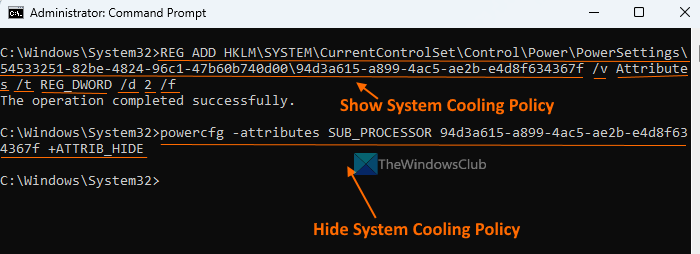
Описанный выше метод редактора реестра является ручным и немного длительным. При желании вы также можете добавить или отобразить отсутствующий параметр политики охлаждения системы в параметрах электропитания с помощью окна командной строки. Для этого запустите командную строку от имени администратора и выполните следующую команду:
изменить активное сетевое имя Windows 10|_+_|
Эта команда добавляет 2 в поле Значение данных Атрибуты Параметр DWORD (в редакторе реестра) для добавления или отображения политики охлаждения системы.
Если вы хотите скрыть или удалить параметр политики охлаждения системы по какой-то причине из параметров питания вы можете сделать это с помощью следующей команды:
|_+_|Эта команда фактически изменяет заданное значение Атрибуты Значение DWORD в редакторе реестра из 2 К один чтобы скрыть политику охлаждения системы.
переключить горячую клавишу аудиоустройства
Что лучше активная или пассивная политика охлаждения системы?
Активный режим охлаждения увеличивает скорость вращения вентилятора и потребляет больше энергии, что может быть бесполезно при использовании ноутбука. Если вы пользователь ноутбука, вы можете включить активное охлаждение. связанный режим и пассивное охлаждение в режиме работы от батареи для энергосбережения. Если вы являетесь пользователем настольного компьютера, вы можете использовать активный режим, чтобы сохранять прохладу.
Надеюсь это поможет.
Читать далее: Лучшее программное обеспечение для охлаждения ноутбука для Windows.


![Код ошибки Epic Games LS-0015 [Исправлено]](https://prankmike.com/img/epic/50/epic-games-error-code-ls-0015-fixed-1.jpg)

![Голосовой набор Документов Google не работает [Исправлено]](https://prankmike.com/img/google-docs/7C/google-docs-voice-typing-not-working-fixed-1.png)




![Системная информация MSINFO32.exe не работает [Fix]](https://prankmike.com/img/errors/7D/msinfo32-exe-system-information-not-working-fix-1.jpg)





