На некоторых устройствах Windows внутренние диски SATA отображаются как съемные носители. Чаще всего это вызвано некоторыми проблемами с BIOS компьютера. В этом посте мы поговорим об этой проблеме и посмотрим, что можно сделать для ее решения.

Почему мой внутренний SSD отображается как съемный диск?
BIOS вашей системы имеет право помечать некоторые устройства хранения как съемные носители, а некоторые — как нет. Эта дифференциация стала возможной благодаря почтовому ящику, который проверяет устройства и ставит этикетку. Внешний к тому, который подключен к внешнему порту. Если BIOS устарел или возникли проблемы с индексацией, внутренние жесткие диски будут отображаться как съемные устройства.
Fix Внутренние диски SATA отображаются как съемные носители в Windows 11/10
Если внутренние диски SATA отображаются в вашей системе как съемные носители, первое, что вам нужно сделать, это обнови свой компьютер . Если обновление ОС не помогло, следуйте приведенным ниже решениям, чтобы решить проблему.
- Обновите свой BIOS
- Переопределить устройства драйвера Inbox
- Отключить горячее подключение из BIOS
- Обновите драйверы дисков
- Включить политику кэширования записи
Поговорим о них подробно.
1] Обновите свой BIOS
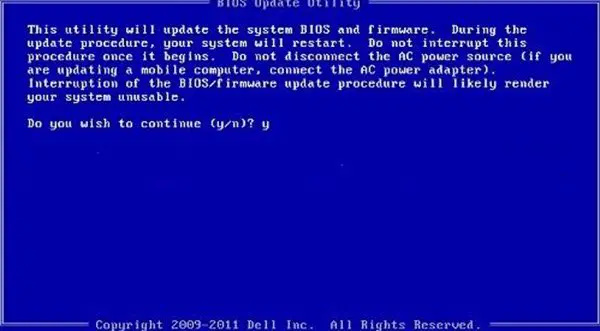
Чаще всего эта неверная идентификация вызвана устаревшей версией BIOS. Итак, прежде всего, обязательно обновите свой биос . После обновления BIOS проверьте, может ли Windows распознать внутренний диск SATA как внутренний.
2] Переопределить устройства с драйвером Inbox.
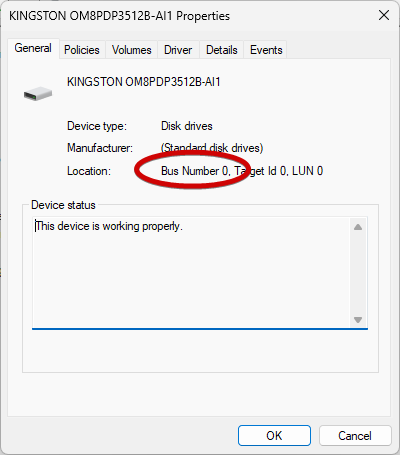
В этом решении мы переопределим устройства поверхностей драйверов входящих сообщений на определенных портах. Мы будем ориентироваться на порт, к которому подключено ваше устройство SATA. Мы должны обновите BIOS, чтобы он распознавал диски SATA как внутренние. Чтобы сделать то же самое, сначала давайте определим номер порта. Открыть Запуск Win+R а затем выполните следующую команду.
тест браузера миротворца
devmgmt.msc
Это откроет Диспетчер устройств. Расширять Дисковый привод, щелкните правой кнопкой мыши устройство хранения и выберите «Свойства». Убедитесь, что вы находитесь на вкладке «Общие» и запишите номер шины.
Как только мы узнаем номер шины, откройте командную строку от имени администратора, а затем выполните следующую команду.
Windows 7
reg.exe add “HKLM\SYSTEM\CurrentControlSet\Services\msahci\Controller0\Channelx\” /f /v TreatAsInternalPort /t REG_DWORD /d 0x00000001
Windows 11/10/8 или выше
reg.exe add “HKLM\SYSTEM\CurrentControlSet\Services\storahci\Parameters\Device” /f /v TreatAsInternalPort /t REG_MULTI_SZ /d x
Примечание: Замените x в команде на номер шины, о котором мы упоминали ранее.
Наконец, проверьте, решена ли проблема.
3] Отключить горячее подключение из BIOS
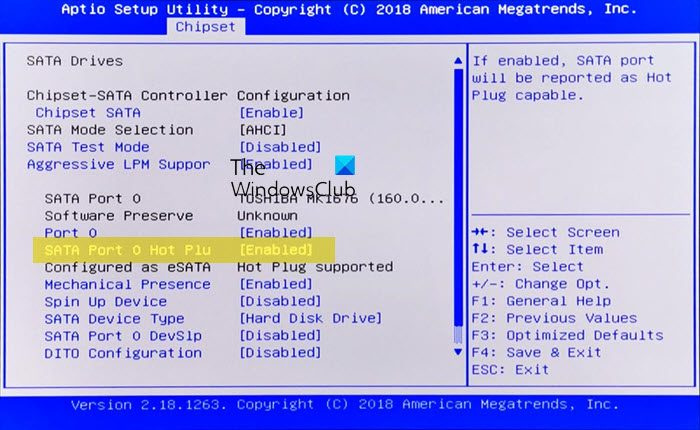
хром обои
При горячем подключении или Горячая замена включена на вашем компьютере, материнская плата рассматривает жесткий диск как съемное устройство. Поскольку у нас возникла эта проблема, нам нужно отключить горячее подключение.
Итак, вперед и загрузиться в БИОС . Теперь найдите порт SATA и отключите Горячее подключение. Наконец, проверьте, решена ли проблема.
4] Обновить драйверы дисков
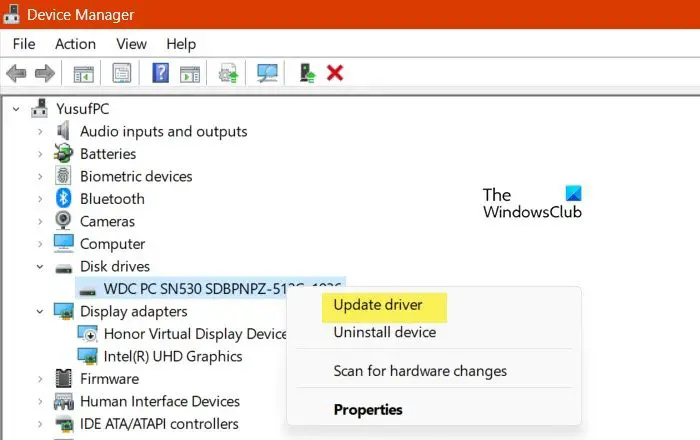
Очень вероятно, что Windows не может определить внутренний диск SATA как Интернет из-за несовместимости с дисками. Эта несовместимость связана с устаревшими драйверами. Поэтому мы просто обновим драйверы и решим проблему.
- Открыть Диспетчер устройств.
- Расширять Дисковый привод.
- Щелкните правой кнопкой мыши драйвер и выберите Обновите драйверы.
- Нажмите на Автоматический поиск драйверов.
Ваша система будет искать в Интернете последние версии драйверов и устанавливать их, если они доступны.
Существуют и другие способы обновления драйверов, такие как установка бесплатное программное обеспечение для обновления драйверов и установка драйвера с сайт производителя . Надеюсь, это поможет вам.
Читать: Как инициализировать жесткий диск в Windows ?
5] Включить политику кэширования записи
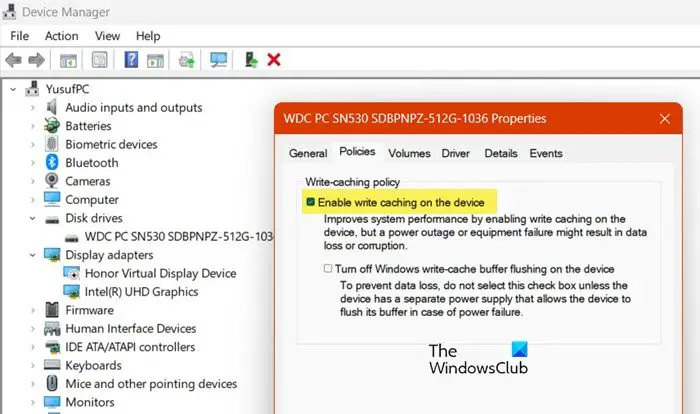
Включение кэширования записи на диск помогает повысить эффективность ваших жестких дисков. В идеале, его отключение не должно приводить к тому, что Windows неправильно идентифицирует внутренние диски, однако есть ошибка, которая заставляет его делать именно это. Мы должны включить опцию для внутреннего диска, чтобы решить проблему. Следуйте инструкциям ниже, чтобы сделать то же самое.
- Запуск Диспетчер устройств.
- Разверните Диски, щелкните правой кнопкой мыши драйвер вашего SATA и выберите Свойства.
- Перейдите в Политики и поставьте галочку рядом с Включить кэширование записи на устройстве .
- Наконец, нажмите кнопку ОК.
После внесения изменений проверьте, решена ли проблема.
Мы надеемся, что вы сможете решить проблему, используя решения, упомянутые в этой статье.
Читать: Жесткий диск продолжает автоматически заполняться
Как исправить проблему Windows, из-за которой внутренний жесткий диск SSD, подключенный к SATA, отображается как съемный?
Если внутренние диски отображаются как съемные, вы можете столкнуться с потерей данных. Поскольку эта проблема связана с вашим BIOS и индексацией, нам необходимо обновить BIOS, и если это не сработает, мы переопределим устройства с поверхностями драйверов входящих сообщений. Существуют и другие потенциальные причины этой проблемы и соответствующие решения. Вы можете следовать вышеупомянутым решениям, чтобы легко решить проблему.
Читайте также: Остановить переход жесткого диска в спящий режим в Windows .
отключить деп Windows 10















