По той или иной причине, которая может заключаться в обеспечении соблюдения вашей корпоративной политики рабочего времени или повышении безопасности, поскольку злоумышленники не смогут войти в систему в нерабочее время, администраторы могут установить или ограничить время входа для пользователей в Active Directory на определенные дни или часы. В этом посте мы даем пошаговые инструкции о том, как выполнить эту задачу!

бесплатный пакетный редактор фотографий
Когда для пользователей установлено время входа в систему, когда пользователь пытается войти в систему к машине Windows во время Время отказа в входе , пользователь получит следующее уведомление на экране входа в систему, как показано на начальном изображении выше.
Ваша учетная запись имеет временные ограничения, которые не позволяют вам войти в систему в это время. Пожалуйста, повторите попытку позже.
Читать : Системе не удается связаться с контроллером домена для обслуживания запроса аутентификации.
Как установить время входа для пользователей в Active Directory
Как ИТ-администратор в организации, вы можете установить или ограничить время входа для пользователей в Active Directory при условии, что вы получили официальное подтверждение от руководства, а также пользователи были заранее проинформированы об ограничении времени входа в систему, прежде чем вы включите политику.
Мы обсудим эту тему в следующих подзаголовках:
окно tar.gz
- Установить время входа для одного пользователя
- Установка времени входа в систему для групп пользователей
- Отключить пользователей по истечении времени входа в систему
В вашей учетной записи есть временные ограничения, которые не позволяют вам войти в систему в это время.
1] Установите время входа для одного пользователя
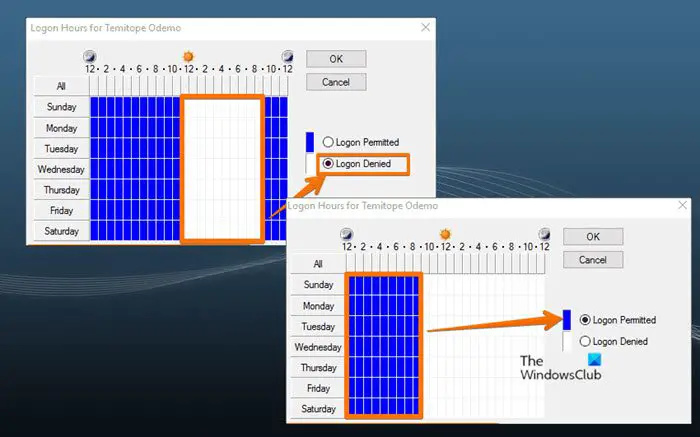
На изображении показано с воскресенья по субботу с 11:00 до 21:00 и с воскресенья по субботу с 12:00 до 9:00 в качестве периода, в течение которого пользователь не может войти в систему, и разрешенных часов входа в систему, соответственно, для сетевого домена.
Чтобы установить время входа в систему для одного пользователя в Active Directory, выполните следующие действия.
- Открыть Пользователи и компьютеры Active Directory (ADUC) .
- В ADUC щелкните правой кнопкой мыши учетную запись пользователя, для которой вы хотите настроить ограничение.
- Выбирать Характеристики из контекстного меню.
- Далее нажмите на Счет вкладка на Характеристики страница.
- Нажмите на Время входа в систему кнопка.
Теперь вам будет представлен экран, который показывает Разрешенный или Отклонен часы. Разрешенный цвет показан в Синий , в то время Отклонен цвет в Белый.
- Затем щелкните переключатель для Вход запрещен вариант.
- Теперь перетащите курсор через крошечные поля, показывающие дни и часы, или выберите каждое поле по отдельности.
- Нажмите Вход разрешен когда сделано.
- Затем щелкните переключатель для Вход разрешен вариант.
- Теперь перетащите курсор на период, когда вы хотите запретить вход в систему.
- Нажмите Вход запрещен когда сделано.
Читать : Создание сообщений о входе в систему для пользователей, входящих в Windows 11/10
2] Установите время входа в систему для групп пользователей
Чтобы установить время входа в систему для групп пользователей в Active Directory, выполните следующие действия.
- Создайте организационное подразделение (OU) и дайте ему уникальное описательное имя.
- Затем создайте или переместите всех пользователей в этот контейнер OU.
- Теперь нажмите CTRL + А чтобы выбрать всех пользователей в OU.
- Щелкните правой кнопкой мыши выделенных пользователей и выберите Характеристики.
- Далее нажмите на Счет вкладка
- Нажмите, чтобы отметить Часы входа параметры.
- Нажмите на Часы входа кнопка.
- Теперь, на Время входа в систему странице вы можете ограничить часы входа в систему для группы пользователей в соответствии с вашими требованиями.
3] Отключите пользователей, когда время их входа в систему истечет.
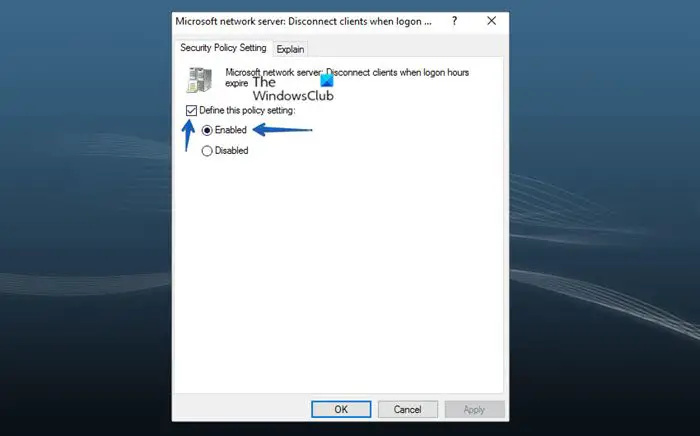
произошла ошибка профиля
Продвигаясь дальше, вы можете настроить Групповая политика чтобы отключить пользователя, который уже вошел в систему, когда время входа в систему истекает, выполнив следующие действия. Объект групповой политики должен быть назначен OU, содержащей пользователей. Когда политика активна, пользователь будет отключен по истечении времени входа в систему.
- Открыть Консоль управления групповыми политиками (gpmc.msc) .
- Щелкните правой кнопкой мыши Объекты групповой политики и выберите Новый для создания нового объекта групповой политики.
- Дайте GPO описательное имя.
- Щелкните правой кнопкой мыши новый объект групповой политики и выберите Редактировать .
- Далее перейдите по указанному ниже пути:
Конфигурация компьютера > Политики > Параметры Windows > Параметры безопасности > Локальные политики > Параметры безопасности
- В области политики дважды щелкните Сетевой сервер Microsoft: отключать клиентов по истечении времени входа в систему политики для редактирования ее свойств.
- Теперь нажмите Настройка политики безопасности ,
- Нажмите, чтобы отметить Определите этот параметр политики флажок.
- Выберите переключатель для Включено .
- Нажмите ХОРОШО .
Вот и все!
Читать далее : Как установить разрешения в Active Directory для пользователей
Как отслеживать время входа и выхода пользователей домена?
Чтобы выполнить эту задачу, перейдите по указанному ниже пути в консоли управления групповыми политиками:
Конфигурация компьютера > Политики > Параметры Windows > Параметры безопасности > Расширенная конфигурация политики аудита > Политики аудита > Вход/выход из системы.
На месте, в соответствии с вашими требованиями, настройте соответствующие политики аудита для отслеживания входа и выхода пользователей. Когда ограничения часов входа установлены с помощью гибких правил на основе выражений, доступ пользователей ограничивается опубликованными ресурсами в течение указанных периодов времени.
Читать : Что такое успешный аудит или сбой аудита в средстве просмотра событий
Как получить время входа пользователя в PowerShell?
Чтобы получить историю последнего входа пользователя в PowerShell, вы можете использовать Get-Eventlog командлет для получения всех событий из журналов событий контроллера домена. Вы можете фильтровать события по нужному EventID и отображать информацию о времени, когда пользователь аутентифицировался в домене, и о компьютере, используемом для входа в систему. Чтобы узнать отметку времени последнего входа в систему для устаревшей учетной записи, выполните следующую команду в PowerShell:
Get-ADUser -Identity "UserName" -Properties "LastLogonDate"
Также читайте : Как проверить историю входов пользователей в Windows 11/10 .
прокси-сервер отказывается подключаться















