Активный каталог (AD) — отличный инструмент для управления правами доступа к файлам и папкам, безопасности и управления. Это позволяет администраторам давать разрешение на доступ к определенным папкам определенным пользователям. Проще говоря, пользователь может получить доступ только к той папке, которую ему разрешил администратор. Это верно для управления папками удаленного компьютера. Разрешения AD имеют две категории: стандартные и специальные. Специальные разрешения позволяют пользователям иметь определенные привилегии и ограниченный доступ к папке. С другой стороны, стандартные разрешения предоставляют пользователям доступ к таким вещам, как запись, чтение, редактирование или полный контроль над папкой. В этом посте мы обсудим как установить разрешения в Active Directory для пользователей.

Разрешения Active Directory позволяют отдельным лицам и компаниям защищать свои папки. Например, если сотруднику отдела кадров компании необходимо просмотреть или изменить определенные файлы, администратор предоставит разрешение только им. Таким образом, сотрудник службы безопасности не имеет права обращаться к таким файлам, и администратор не предоставит им доступ. Однако некоторые пользователи понятия не имеют, как настроить разрешение в AD. У нас есть лучшие советы и шаги, которые помогут вам управлять своими папками и предоставлять доступ только авторизованным пользователям. Продолжить чтение.
Как установить разрешения в Active Directory для пользователей
Чтобы настроить разрешения AD, вам нужно выполнить несколько простых, но малоизвестных шагов. Помните, что для установки этих разрешений вы должны быть администратором или иметь специальное разрешение от администратора на изменение владельца папки в Активный каталог . Существует два различных метода установки разрешений в Active Directory:
- Используйте GPMC для установки разрешений
- Используйте пользователей и компьютеры Active Directory
КОНЧИК: Шаги в этих двух методах могут быть сложными или неудобными для некоторых пользователей. Некоторые сторонние программы AD просты в использовании и имеют отличный UX. Рекомендуем попробовать бесплатные альтернативы Microsoft Active Directory что мы рассмотрели.
Рассмотрим эти методы подробно.
1] Используйте GPMC для установки разрешений
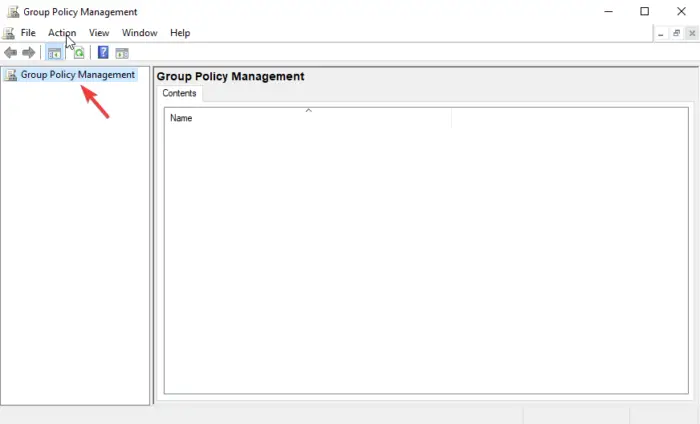
GPMC расшифровывается как консоль управления групповыми политиками. Он имеет параметры групповой политики, которые можно использовать для установки и настройки безопасности и разрешений на доступ. Например, в редакторе объектов групповой политики можно использовать консоль для создания объекта групповой политики, представляющего собой набор параметров, которые можно использовать для ограничения или регулирования доступа пользователей к определенным папкам. Выполните следующие шаги, чтобы установить разрешения с помощью консоли управления групповыми политиками:
- Открой Консоль управления групповыми политиками с помощью Бегать диалоговое окно. Чтобы открыть «Выполнить», нажмите кнопку Клавиша Windows + R . Тип gpmc.msc а потом ударил Входить или нажмите на ХОРОШО вариант.
- Найдите Объекты групповой политики значок и щелкните его правой кнопкой мыши, затем выберите Новый из выпадающего меню.
- Далее вставьте Имя , и на Исходный начальный объект групповой политики , установите его как никто . Выбирать ХОРОШО .
- Вы увидите новый объект групповой политики, щелкните его правой кнопкой мыши и выберите Изменить объект групповой политики из выпадающего списка.
- Пока на Редактор управления групповыми политиками идти к Конфигурация компьютера > Параметры Windows > Параметры безопасности.
- Идите вперед и щелкните правой кнопкой мыши на Файловая система вариант, а затем выберите Добавить файл из списка.
- Теперь перейдите к папке или файлу, для которого вы хотите установить разрешения, и нажмите ХОРОШО .
- Выберите Передовой вариант на Безопасность базы данных окно.
- Выбирать Добавлять на Разрешения вкладка Это создаст и предоставит права доступа пользователю. Вы также можете выбрать существующего пользователя и нажать кнопку Редактировать вариант.
- В новом окне появится список разрешений. Отметьте поле рядом с каждым для Разрешить или запретить разрешение .
- Выберите раскрывающийся значок, который находится рядом с Подать заявку на . Здесь выберите, где вы предоставляете разрешения пользователю.
- Наконец, нажмите ХОРОШО . Это завершит процесс и сохранит все разрешения.
Эти шаги используются для предоставления доступа или отказа пользователю в привилегиях. Они предоставляют доступ к определенным папкам или файлам без запроса пользователем разрешения у администратора.
2] Используйте пользователей и компьютеры Active Directory
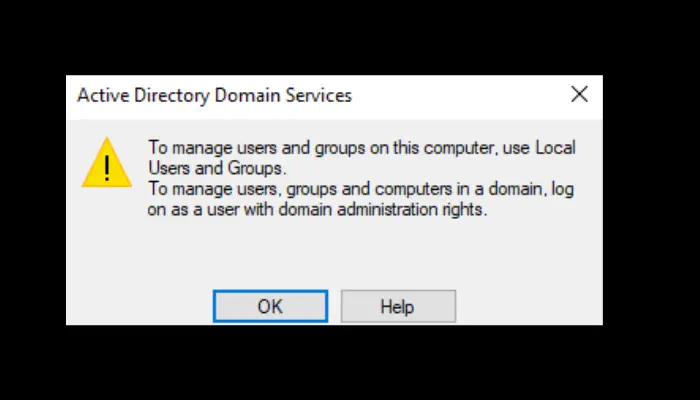
Прежде чем мы начнем с этого метода, полезно отметить, что он используется для установки разрешений для делегированной аутентификации и может применяться ТОЛЬКО в Активный каталог Windows Server. Выполните следующие действия, чтобы установить разрешения для делегированной аутентификации с использованием параметра «Пользователи и компьютеры Active Directory»:
- Открыть Пользователи и компьютеры Active Directory на Бегать диалоговое окно. Для этого нажмите Клавиша Windows + R и введите dsa.msc , затем нажмите Входить .
- Щелкните правой кнопкой мыши параметр, который вы хотите делегировать, например группа, организационная единица (OU) , или пользователь , с последующим выбором Делегировать управление вариант.
- На Д делегирование Control Wizard , выбирать Следующий с последующим Добавлять .
- Поместите имя группы или имя пользователя, которому вы хотите предоставить разрешение, в поле «Выбор». Пользователи, компьютеры или группа диалоговый вариант.
- Чтобы убедиться, что вы создали группу или пользователя в AD, выберите Проверить имена , нажмите ХОРОШО , а затем выберите Следующий .
- На том же Мастер делегирования управления , установите флажок рядом с Делегируйте следующие общие задачи и поставьте галочку напротив Сброс паролей пользователей и принудительная смена пароля при следующем входе в систему . Нажмите Следующий , и Заканчивать продолжать.
- Найдите измененную группу или пользователя, щелкните его правой кнопкой мыши и выберите Характеристики в раскрывающемся меню.
- Выбирать Передовой на Безопасность вариант. Выбирать Добавлять который находится на Расширенные настройки безопасности .
- А Мастер ввода разрешений будет появляться. Нажать на Выберите принципала вариант. Идите вперед и поместите группу или имя пользователя, которым вы предоставили разрешение на сброс, затем выберите ХОРОШО .
- На Применяется , выбирать Потомок пользователя объекты. Это позволит вам увидеть список разрешений, предоставленных определенному пользователю.
- Прокрутите вниз и найдите Чтение времени блокировки и Написать время блокировки . Включите две опции, поставив галочку рядом с ними. Выбирать Следующий затем ХОРОШО чтобы завершить процесс.
Эти шаги позволяют пользователю изменить пароли всех объектов, находящихся в административном каталоге.
Мы надеемся, что что-то здесь поможет вам установить разрешения в Active Directory для пользователей.
Каковы три типа разрешений объекта домена?
Существует три типа разрешений объекта домена: разрешения для группы или пользователя, разрешения для профиля операционной системы и разрешения для объекта домена. Групповые или пользовательские разрешения позволяют администраторам просматривать, редактировать и назначать разрешения для определенной группы или пользователя. Администратор может назначать, редактировать и просматривать разрешения для профилей ОС в инструменте администрирования. Разрешения для объекта домена позволяют администратору назначать, редактировать и просматривать разрешения для нескольких групп или пользователей в объекте домена.
Как проверить права доступа к каталогу?
Чтобы проверить разрешения в MS Active Directory, будь то разрешения пользователей или объектов, перейдите на Характеристики вкладка Для этого перейдите в Начинать и прокрутите, чтобы найти Инструменты управления . Выбирать Пользователи и компьютеры Active Directory , найдите пользователя или объект, затем щелкните его правой кнопкой мыши. В новом окне выберите Характеристики, а затем отправляйтесь в Безопасность вариант. Здесь вы сможете проверить и просмотреть все разрешения объекта.















