Вы хотите распечатать страницы документа Word в обратном порядке? Это довольно простой процесс, и мы покажем вам, как это сделать всего за несколько простых шагов.
Сначала откройте документ Word. Затем нажмите на вкладку «Файл» в верхней части экрана. Затем нажмите «Печать» в раскрывающемся меню. Наконец, нажмите на опцию «Обратный порядок печати» из списка доступных опций.
Windows 7 рождественская тема
Вот и все! После того, как вы нажмете на опцию «Обратный порядок печати», ваш документ будет распечатан в обратном порядке. Довольно аккуратно, да?
Если вам нужны дополнительные советы и рекомендации по печати, обязательно ознакомьтесь с другими нашими статьями на эту тему. Удачной печати!
Если ты хочешь распечатать страницы вордовского документа в обратном порядке , вот как вы можете это сделать. Существует три разных способа печати документов Word в обратном порядке на ПК с Windows 11 и Windows 10. Здесь мы объяснили все методы, чтобы вы могли следовать любому из них в соответствии с вашими требованиями.

Как распечатать страницы документа Word в обратном порядке
Чтобы распечатать страницы документа Word в обратном порядке, выполните следующие действия:
- Откройте Microsoft Word на своем компьютере.
- Нажмите на Файл .
- Нажимать Параметры меню.
- Переключить на Передовой вкладка
- Направляйтесь к Распечатать раздел.
- Проверять Печать страниц в обратном порядке флажок.
- Нажимать ОТЛИЧНО кнопка.
Чтобы узнать больше об этой опции, продолжайте читать.
Во-первых, вам нужно открыть Microsoft Word на вашем компьютере. Затем нажмите на Файл меню в верхней строке меню и нажмите Параметры . Откроется панель параметров Word на вашем компьютере.
Затем переключитесь на Передовой вкладку слева и найдите Распечатать глава. Вам нужно прокрутить немного вниз, чтобы получить его. Здесь вы можете найти опцию под названием Печать страниц в обратном порядке .
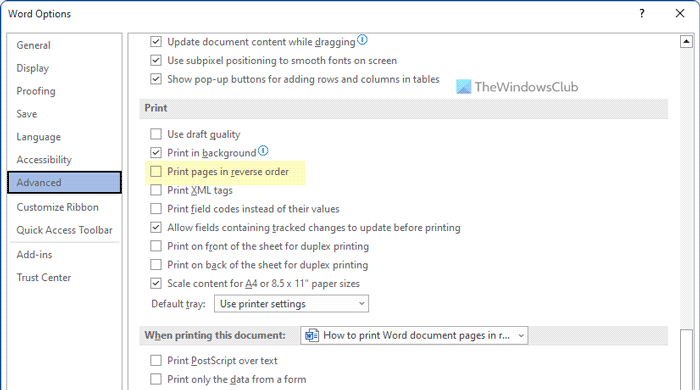
Вам необходимо поставить галочку в этом поле и нажать кнопку ОТЛИЧНО кнопка сохранения изменений. После этого Word будет печатать страницы в обратном порядке, пока вы не отмените изменение.
Как распечатать любые страницы в обратном порядке в Windows 11/10
Чтобы распечатать любые страницы в обратном порядке в Windows 11/10, выполните следующие действия:
- Использование диалогового окна печати
- Использование офисных приложений
Чтобы узнать больше об этих шагах, продолжайте читать.
1] Использование диалогового окна «Печать»
Хотя эта опция может быть недоступна для всех принтеров, вы можете найти ее в большинстве из них. Вы можете печатать страницы в обратном порядке, используя системное диалоговое окно «Печать».
Все, что вам нужно сделать, это выбрать опцию перед началом процесса печати. Однако откройте окно свойств принтера и переключитесь на Передовой вкладка Здесь вы можете найти опцию под названием Заказ печати .
Вам нужно развернуть флажок и выбрать Перевернуть все страницы вариант. После этого можно продолжить процесс печати. Он будет напечатан в обратном порядке.
2] Использование приложений Office
Word, Excel и PowerPoint могут печатать страницы в обратном порядке. Если вы хотите напечатать документ, электронную таблицу или презентацию, вы можете распечатать их в обратном порядке.
Для этого нужно открыть любое из этих приложений на своем компьютере и нажать на кнопку Файл меню. Затем переключитесь на Распечатать глава. Здесь вы можете увидеть опцию под названием Страницы .
Вводить номер страницы нужно так: 10-1 или 4-1.
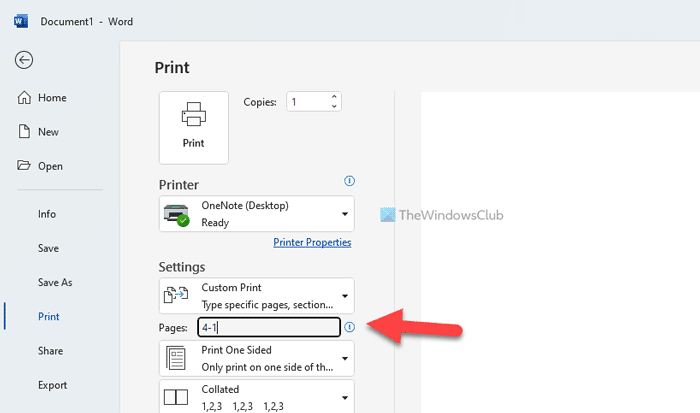
Допустим, в вашем файле четыре страницы. Если да, то нужно ввести номер последней страницы (здесь это 4) в начале и номер первой страницы (всегда 1) в конце.
Затем вы можете пройти процесс печати, как обычно.
Читать: Как разделить страницу на 4 части в Microsoft Word
instagram live windows 10
Как изменить порядок страниц при печати?
Есть три способа изменить порядок страниц при печати. Если вы говорите о Microsoft Word, следуйте приведенному выше руководству. Первый касается включения опции в опциях Word. Однако второй и третий методы можно использовать для любого другого документа, включая презентацию PowerPoint.
Какова настройка перелистывания страниц при печати?
Если ваш документ состоит из пяти страниц и вы хотите напечатать сначала пятую страницу, а первую страницу в конце, вам необходимо включить опцию обратной печати. Вы можете включить эту опцию в Microsoft Word, используя встроенную опцию. С другой стороны, вы можете сделать то же самое, используя панель свойств принтера и Распечатать вариант в Ворде.
Читать: Word не может печатать, так как принтер не установлен.















