При вставке диаграмм в Word вы можете перейти к вставке, нажать кнопку диаграммы и выбрать диаграмму в диалоговом окне диаграммы. Откроется электронная таблица Excel, в которой вы можете редактировать данные, которые хотите поместить на диаграмму, но что, если вы хотите создать диаграмму с данными из существующей таблицы в вашей электронной таблице? В этом уроке мы объясним процедуру того, как преобразовать таблицу в диаграмму в Microsoft Word .

Как преобразовать таблицу в диаграмму в Word
Запуск Microsoft Word .
Создайте таблицу, состоящую из данных, или используйте существующую таблицу, состоящую из данных.
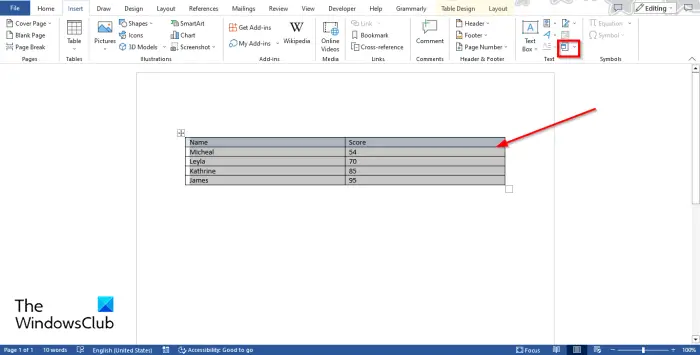
Теперь выделите таблицу и перейдите к Вставлять вкладку и нажмите кнопку Объект кнопка.
Ан Диалоговое окно объекта откроется.
выйти из системы
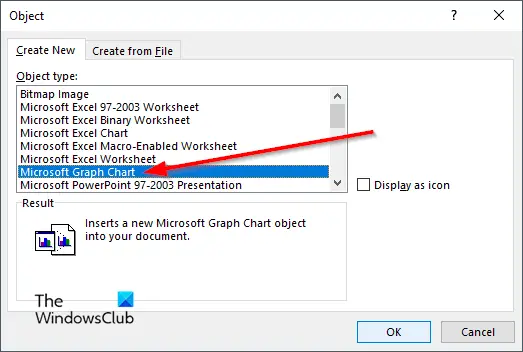
Прокрутите вниз и выберите Диаграмма Microsoft Graph , затем нажмите ХОРОШО .
Появится диаграмма данных таблицы вместе с Microsoft График окно, в котором вы можете редактировать график.
Закройте окно Microsoft Graph, если вы не хотите редактировать диаграмму.
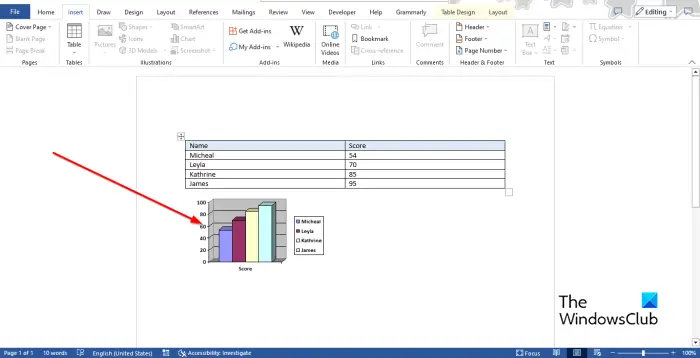
Теперь у нас есть диаграмма, состоящая из данных из таблицы.
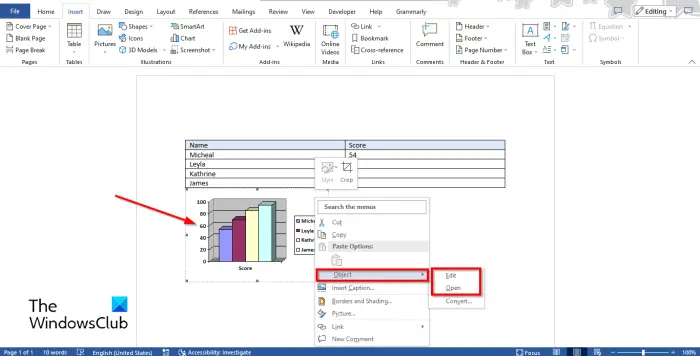
Чтобы отредактировать диаграмму, щелкните правой кнопкой мыши диаграмму и наведите курсор Объект и выберите Редактировать или Открыть из меню.
Microsoft График окно откроется.
Нажмите на таблицу, чтобы внести изменения.
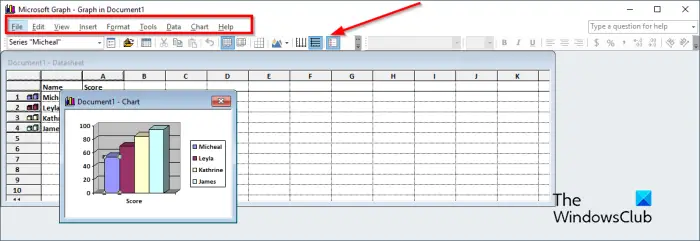
системные ошибки xbox
На панели инструментов меню окна Microsoft Graph есть девять вкладок, а именно: «Файл», «Правка», «Просмотр», «Вставка», «Формат», «Инструменты», «Данные», «Диаграмма» и «Справка».
- Файл tab: Состоит из функции для обновления ваших изменений.
- Редактировать вкладка: содержит функции «Вырезать», «Копировать», «Вставить», «Очистить», «Удалить» и «Импортировать данные».
- Вид вкладка: содержит функции для переключения на таблицу данных, масштабирования и вставки панелей инструментов.
- Вставлять вкладка: включает функцию вставки ячеек в электронную таблицу.
- Формат вкладка: содержит функции для настройки шрифта и номера, изменения размещения и ширины столбца.
- Инструмент вкладка: состоит из функции «Параметры».
- Данные вкладка: Состоят из функций Ряды в строках, Ряды в столбцах, включают строку и столбец и исключают строку и столбец.
- Диаграмма вкладка: содержит функции, тип диаграммы, параметры диаграммы и трехмерное представление.
- Помощь вкладка: состоит из справки и сведений о Microsoft Graph.
Панель инструментов «Стандартная» состоит из инструментов, позволяющих быстро редактировать график, таких как «Формат ряда данных», «Импорт файла», «Просмотр таблицы», «Вырезать», «Вставить», «По строке», «По столбцу», «Таблица данных», «Тип диаграммы», «Сетка оси категорий», «Сетка оси значений». , и Легенда.
Изменение шаблона, формы, меток данных, ширины зазора, глубины зазора и глубины диаграммы
Чтобы изменить шаблон, форму, метки данных, ширину зазора, глубину зазора и глубину диаграммы. Во-первых, зайдите в Вид вкладку и выберите Техническая спецификация или нажмите на Кнопка просмотра таблицы . Диаграмма появится. выберите столбец на диаграмме, затем нажмите кнопку Серия данных формата кнопка. Серия Format Data позволяет пользователям настраивать графики или диаграммы.
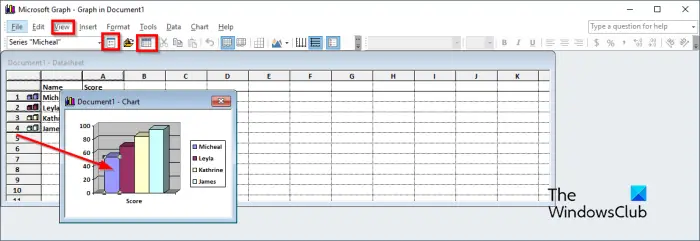
что будет в 2038 году
А Серия данных формата откроется диалоговое окно.
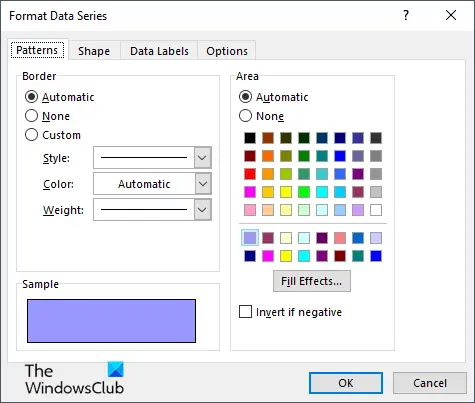
- Если вы хотите изменить границу и цвет столбца на графике, нажмите кнопку Шаблон вкладка
- Если вы хотите изменить форму полосы, нажмите кнопку Форма вкладка
- Если вы хотите настроить метки данных, нажмите кнопку Метки данных вкладка
- Если вы хотите изменить Ширина зазора , Глубина зазора , и Глубина графика , щелкните Параметры вкладка
Изменить тип диаграммы
Теперь, чтобы изменить тип диаграммы, выполните следующие действия:
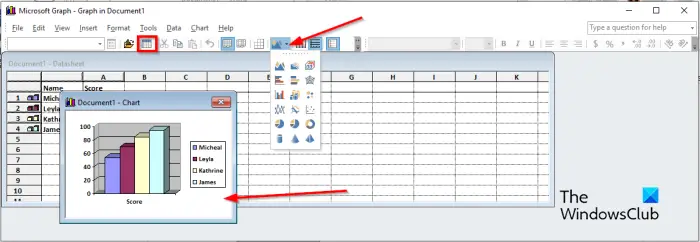
- Перейти к Вид вкладку и выберите Техническая спецификация или нажмите на Посмотреть техническое описание кнопка. Диаграмма появится.
- Выберите диаграмму.
- Затем щелкните Тип диаграммы и выберите тип диаграммы в меню.
Вот и все!
Надеемся, вы понимаете, как преобразовать таблицу в диаграмму в Microsoft Word.
Как переключать столбцы и строки в диаграммы в Word?
Если вы вставили обычную диаграмму в документ Word, чтобы переключиться со строк на столбцы, выберите диаграмму, затем перейдите на вкладку «Дизайн диаграммы» и нажмите кнопку «Переключить строку/столбец».
ЧИТАТЬ : Как суммировать столбец или строку чисел в таблице Word
Как превратить таблицу в круговую диаграмму?
В Microsoft Word, если вы преобразовали таблицу в диаграмму и хотите преобразовать диаграмму в круговую, выполните следующие действия.
- Щелкните правой кнопкой мыши диаграмму, наведите курсор на объект и выберите в меню «Редактировать» или «Открыть».
- Откроется окно Microsoft Graph.
- Перейдите на вкладку «Вид» и выберите «Таблица» или нажмите кнопку «Просмотр таблицы».
- Диаграмма появится для внесения изменений.
- Затем нажмите кнопку «Тип диаграммы» и выберите в меню формат круговой диаграммы.
- Диаграмма преобразуется в круговую диаграмму, а затем закрывает окно Microsoft Graph.
ЧИТАТЬ : Как создать гистограмму в Word.















