Как ИТ-эксперт, я собираюсь показать вам, как перемещать несколько файлов одновременно с помощью пакетного файла. Это отличный способ сэкономить время и автоматизировать повторяющиеся задачи. Сначала откройте текстовый редактор и создайте новый файл. Мне нравится использовать Notepad++, но вы можете использовать любой текстовый редактор, который вам нравится. Затем скопируйте и вставьте следующий код в новый файл: @эхо выключено для %%f в (*.txt) переместите %%f C:myfolder Сохраните файл с расширением .bat. В этом примере я сохраню его как movefiles.bat. Теперь откройте командную строку и перейдите в каталог, в котором сохранен ваш файл .bat. В моем случае это C:myfolder. В командной строке введите movefiles и нажмите Enter. Вы должны увидеть список всех файлов .txt в каталоге, перемещаемом в C:myfolder. Вот и все! Вы успешно переместили сразу несколько файлов с помощью пакетного файла. Этот метод может быть использован для автоматизации всех видов задач. Так что проявите творческий подход и посмотрите, что вы можете придумать.
Для пользователей очень важно иметь возможность перемещать и изменять порядок своих файлов, особенно если они используют Windows в профессиональных целях. Перемещение файлов по одному может быть утомительным процессом, и в этом случае может помочь создание пакетного файла (.bat) и инкапсуляция всех файлов, которые вы хотите переместить. В этом руководстве мы рассмотрим, как создать пакетный файл в Windows 11/10 и использовать его для перемещения файлов.
Создайте и используйте пакетный файл для перемещения нескольких файлов в Windows 11/10.
Пакетный файл — это файл сценария, который помогает автоматизировать периодические задачи с помощью команд. Давайте теперь рассмотрим шаги, которые необходимо выполнить для создания пакетного файла.
Как создать пакетный файл в Windows 11/10

Нет никаких ограничений на целевой каталог или папку, в которой будет храниться пакетный файл. Просто откройте Проводник, перейдите в нужное место и следуйте инструкциям по созданию файла.
- Оказавшись в нужной папке, щелкните правой кнопкой мыши пробел и наведите курсор на опцию «Создать».
- Здесь выберите, чтобы создать документ «.txt».
- Переименуйте этот документ в имя по вашему выбору и измените расширение его файла с .txt на .bat.
- Игнорируйте сообщение «Этот файл может стать непригодным для использования» и продолжайте процесс.
Теперь вы заметите новый файл .bat в каталоге с характерным значком файла. Давайте теперь посмотрим, как такой пакетный файл можно использовать для перемещения одного или нескольких файлов из папки из одного места в другое.
Как создать папки с пакетным файлом
Пакетный файл, который вы только что создали, можно использовать для создания папок, связанных с этим пакетным файлом, с помощью нескольких простых строк кода. Хорошей новостью является то, что любые папки, которые вы можете создать таким образом, будут перемещены в место, где был перемещен исходный пакетный файл. Вот что вам нужно сделать для этого:
- Откройте Блокнот от имени администратора и откройте только что созданный командный файл.
- Вставьте следующие строки кода:
- Приведенные выше строки кода помогут вам создать 3 папки, а именно; FolderName1, FolderName2 и Folder Name 3. Если вы хотите, чтобы имя вашей папки содержало более одного слова, вы должны указать его, заключив полное имя в кавычки, как указано выше.
- Теперь сохраните этот файл с исходным расширением .bat и закройте Блокнот.
Теперь вернитесь к файлу .bat в его исходное местоположение и дважды щелкните по нему, чтобы новые изменения вступили в силу. После этого вы поймете, что Windows создаст 3 папки с именами, которые вы только что указали. Приведенный выше код можно изменить для создания подпапок в этих новых папках. Например, вы можете создать подпапку «материалы» в папке FolderName2, введя следующую команду:
|_+_|Это может помочь вам в дальнейшем разветвлять ваши файлы и лучше управлять ими.
Читать : Как запускать пакетные файлы в фоновом режиме в Windows
Как переместить несколько файлов одновременно с помощью пакетного файла
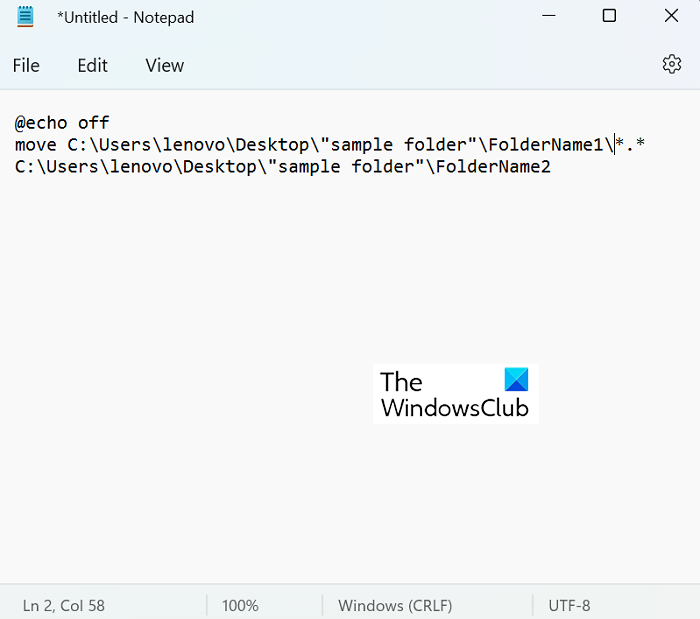
Существует очень простой процесс перемещения файлов с места на место. Единственное важное требование — знать точный путь к папке назначения для массовой передачи файлов. Это то, что вы можете легко найти в свойствах папки, щелкнув ее правой кнопкой мыши. Давайте теперь посмотрим, как именно работает процесс перемещения файлов. В этом уроке мы будем перемещать данные из папки «Имя папки 1», содержащей 9 файлов PDF, в папку «Имя папки 2», которая пуста.
- Откройте Проводник и посетите только что созданные папки, между которыми мы будем перемещать файлы.
- Здесь получите расположение как исходной папки, так и папки назначения.
- Откройте Блокнот и выберите «Запуск от имени администратора, чтобы создать новый файл .bat».
- Здесь используйте команду «переместить» и опубликуйте следующий код:
- В нашем случае наш код будет выглядеть так:
«*.*» здесь действует как своего рода разделитель, который используется, чтобы сообщить программе, что вы хотите переместить все файлы из исходной папки в папку назначения. Сохраните этот программный документ как файл '.bat', предпочтительно в том же месте, что и исходный набор файлов и папок (для удобства).
прозрачный настольный календарь
Теперь, чтобы выполнить эту программу, дважды щелкните новый пакетный файл команды и немного подождите. Вы обнаружите, что проводник Windows обновляется один раз, после чего вы можете проверить, что файлы в этом случае переместились из «Имя папки1» в «Имя папки2».














