Как ИТ-специалист, я всегда ищу способы исправить задержку ввода и уменьшить задержку в VALORANT. Вот несколько советов, которые я считаю эффективными для уменьшения задержки ввода и повышения производительности игры.
1. Убедитесь, что ваши графические драйверы обновлены.
2. Понизьте настройки графики в игре.
3. Увеличьте параметры управления питанием вашего компьютера.
4. Отключите вертикальную синхронизацию.
5. Попробуйте использовать проводное соединение вместо беспроводного.
Следуя этим советам, вы сможете исправить задержку ввода и повысить производительность игры в VALORANT. Если у вас есть другие советы, которые вы считаете эффективными, поделитесь ими в комментариях ниже.
Если вы испытываете задержка ввода в Valorant , вы можете попробовать решения для устранения проблемы. Когда мы вводим данные в наш компьютер, графический процессор отображает требуемый результат на экране. Задержка ввода или задержка возникает, когда компьютер отображает вывод через несколько секунд после ввода пользователем. Из-за этой проблемы геймеры не могут нормально играть в игру. В этой статье мы обсудим некоторые способы исправить задержку ввода Valorant и уменьшить задержку .

Как исправить задержку ввода и уменьшить задержку в VALORANT
Попробуйте следующие решения, чтобы исправить задержку ввода Valorant и уменьшить задержку в Windows 11/10:
- Попробуйте проводную мышь и клавиатуру
- Измените настройки Valorant, чтобы получить максимальный FPS
- Отключить полноэкранную оптимизацию в Valorant
- Отключить вертикальную синхронизацию
- Обновите или переустановите драйвер графического процессора
- Установите максимальную частоту обновления вашего монитора
- Обновите системный BIOS
Рассмотрим все эти решения подробно.
ошибка загрузки приложения Fallout New Vegas 5
1] Попробуйте проводную мышь и клавиатуру
Как правило, беспроводные клавиатуры и мыши имеют большую задержку, чем проводные клавиатуры и мыши. Поэтому, если вы используете беспроводную клавиатуру или мышь, переключитесь на проводную и посмотрите, возникает ли задержка ввода в Valorant или нет.
2] Измените настройки Valorant, чтобы получить максимальный FPS.
Увеличение FPS (кадров в секунду) может уменьшить задержку ввода. Чтобы устранить проблему с задержкой ввода, вы можете выполнить одно из следующих действий:
- Ограничьте FPS вашей игры, чтобы она соответствовала максимальной частоте обновления вашего монитора.
- Увеличьте FPS в своей игре и удвойте частоту обновления монитора или выше.
Сначала попробуйте первый способ. Если не поможет, увеличьте FPS в игре. Второй метод создаст нагрузку на вашу видеокарту, но с большей вероятностью решит проблему. Вы можете установить бесплатный калькулятор FPS для измерения FPS в игре.
Есть некоторые настройки, общие для всех игр. получить максимальный FPS.
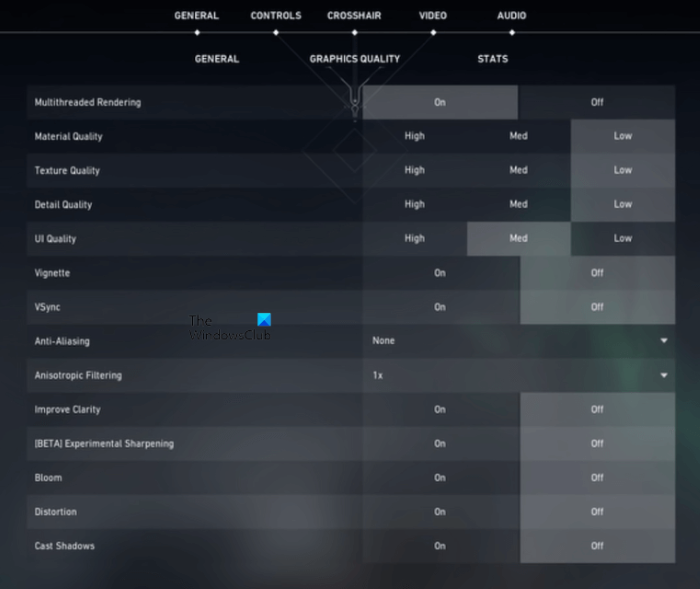
заблокировать клавиатуру и мышь
Ниже мы упомянули некоторые настройки в Valorant, которые вы можете настроить, чтобы получить максимальный FPS.
- Выключить Показать трупы и Показать кровь В видео Настройки.
- Выберите низкое разрешение игры и установите Режим отображения К полноэкранный .
- Включать Многопоточный рендеринг . Вы найдете эту опцию в настройках видео. Включение этой функции заставит Valprant полностью использовать ваш GPU и CPU, чтобы обеспечить максимальную производительность.
- Отключите следующие параметры:
- Виньетка
- улучшить четкость
- Экспериментальная заточка
- Цвести
- Искажение
- Отбрасывать тени
После настройки вышеуказанных параметров в Valorant FPS увеличится в Valorant, что в некоторой степени уменьшит задержку ввода.
Задержка ввода также возникает, если ваше оборудование не может запустить определенную программу или если ваша система имеет только минимальные требования к оборудованию. Постоянным решением этой проблемы является обновление вашего оборудования.
3] Отключить полноэкранную оптимизацию в Valorant
Отключение полноэкранной оптимизации в Valorant решило проблему для некоторых пользователей. Вы также можете попробовать это. Для этого перейдите в следующее место:
C:Riot GamesVALORANTliveShooterGameBinariesWin64
Теперь щелкните правой кнопкой мыши VALORANT-Win64-Shipping.exe и выберите свойства. После этого перейдите к Совместимость вкладка Если есть возможность отключить полноэкранную оптимизацию, включите эту опцию.
4] Отключить вертикальную синхронизацию
VSync — это технология, которая устраняет проблемы с разрывами экрана в видеоиграх. Разрыв экрана в видеоигре происходит, когда частота обновления монитора и FPS не синхронизированы. Это миф, что более высокий FPS вызывает разрывы экрана. Разрыв экрана может произойти при любой частоте кадров.
Если вы включили VSync, вы можете страдать от задержки ввода. Это связано с тем, что VSync добавляет задержку между кадрами рендеринга GPU и теми кадрами, которые отображаются на экране. Поэтому, чтобы исправить задержку ввода в вашей игре, вы должны отключить вертикальную синхронизацию.
Если у вас возникла проблема с разрывом экрана после отключения вертикальной синхронизации, может помочь установка частоты кадров в игре, кратной частоте обновления вашего монитора.
размер сенсорной клавиатуры windows 10
5] Обновите или переустановите драйвер графического процессора.
Задержка ввода или задержка ввода зависит от того, насколько быстро видеокарта обрабатывает изображения и отображает их на экране. Поэтому вам необходимо обновить драйвер видеокарты. Перейдите в раздел «Необязательные обновления» в настройках Windows 11/10 и посмотрите, доступно ли там обновление для драйвера видеокарты. Если да, установите его. Это должно помочь.
Также можно попробовать переустановить драйвер видеокарты. Для этого сначала загрузите последнюю версию драйвера видеокарты с веб-сайта производителя, а затем выполните следующие действия:
- открыть Диспетчер устройств .
- Расширять Видеоадаптеры узел. Там вы увидите драйвер видеокарты.
- Щелкните правой кнопкой мыши драйвер видеокарты и выберите Удалить устройство .
- Теперь запустите установочный файл, загруженный с веб-сайта производителя, и следуйте инструкциям на экране, чтобы вручную установить драйвер видеокарты.
6] Установите максимальную частоту обновления вашего монитора.
Настройки дисплея вашего монитора могут увеличить время между вводом команд и отображением вывода. Аппаратные настройки изменить нельзя, но есть некоторые программные настройки, которые вы можете сделать, чтобы уменьшить задержку ввода. Установите максимальную частоту обновления вашего монитора. Шаги для того же написаны ниже:
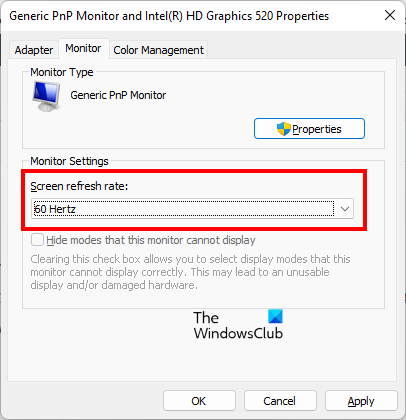
сбросить брандмауэр Windows 7
- Откройте Windows 11/10 Настройки .
- Идти к ' Система > Дисплей > Расширенный дисплей ».
- Выберите свой дисплей из выпадающего списка.
- Нажмите на ' Свойства адаптера дисплея для дисплея# '. Здесь # представляет номер дисплея.
- Теперь выберите Монитор вкладка
- Нажмите на Частота обновления экрана из выпадающего списка и выберите максимальное значение.
- Нажмите Применять а затем нажмите ОТЛИЧНО .
Более высокая частота обновления увеличит количество кадров, отображаемых в секунду на вашем мониторе, что поможет уменьшить задержку ввода.
7] Обновите BIOS вашей системы
Некоторым пользователям удалось решить проблему, обновив BIOS своей системы. Вы также можете попробовать это, если ни одно из приведенных выше решений не устранило проблему.
Читать : Как исправить высокую загрузку памяти и ЦП в VALORANT
Как исправить задержку ввода?
Задержка ввода может возникать из-за устаревших или поврежденных драйверов видеокарты. Поэтому драйвера нужно обновлять. Если у вас возникла проблема с задержкой клавиатуры, средство устранения неполадок с клавиатурой может помочь решить эту проблему. Если вы используете беспроводную клавиатуру и мышь, лучше переключиться на проводную.
Почему Valorant такой медленный?
Если в вашей системе нет поддерживаемого оборудования, вы столкнетесь с задержкой ввода в Valorant и других играх. Существует два типа задержки: сетевая задержка и периферийная задержка. Задержка в сети возникает из-за проблем с сетью. С другой стороны, периферийное отставание возникает по многим причинам, таким как поврежденный или устаревший драйвер видеокарты, неправильные настройки игры, включенная VSync и т. д.
Читать далее : Valorant вылетает в середине игры или при запуске.











![Ваш сеанс служб удаленных рабочих столов завершен [Исправить]](https://prankmike.com/img/remote/75/your-remote-desktop-services-session-has-ended-fix-1.jpg)



