Как ИТ-специалист, вы должны знать несколько вещей о добавлении титров и субтитров к видео на Google Диске. Во-первых, вам нужно создать новый файл с именем «captions.srt» в папке вашего видео. Далее вам нужно открыть «Менеджер видео» и выбрать вкладку «Субтитры». Оттуда вы можете загрузить файл с субтитрами и выбрать язык, на котором вы хотите, чтобы он отображался. Наконец, вы можете сохранить свои изменения, и ваши субтитры будут отображаться в вашем видео.
Как и в случае с YouTube, сотрудники Google разрешают пользователям добавить подпись к видео на гугл диске . Видите ли, Google Диск — это не просто облачная платформа для документов, фотографий и обычных файлов, он отлично подходит для хранения видео, а функция субтитров еще лучше.

поиск на диске Google не работает
Может наступить время, когда людям нужно будет поделиться одним или несколькими видео, которые должны содержать субтитры по разным причинам. Google гарантирует, что это можно сделать с помощью Диска, вместо того, чтобы заставлять людей использовать YouTube. Итак, вопрос в том, как мы можем относительно легко добавлять подписи к видео на Google Диске? Ну, это именно то, что мы собираемся обсудить сегодня.
Как добавить титры и субтитры к видео на Google Диске
Добавление субтитров к видео на Google Диске — простая задача, и все, что вам нужно сделать, это выполнить следующие шаги:
- Создание текстовых файлов с подписями
- Загрузите файлы субтитров на свой Google Диск
Создание текстовых файлов с подписями
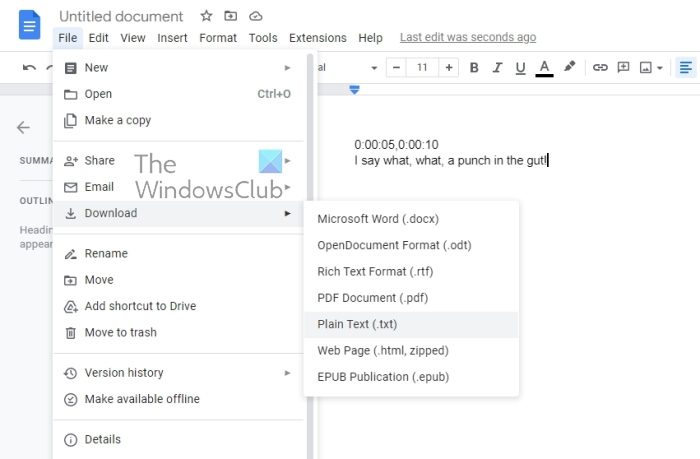
Чтобы добавить титры и субтитры к видео на Google Диске, первое, что нам нужно сделать, это создать файл титров. Имейте в виду, что Google Диск поддерживает только SubRip (*.SRT) и Вспомогательный просмотрщик (*.SUB) файлов с момента его написания. Для этого мы можем просто использовать Google Docs, так что давайте объясним.
- Откройте ваш любимый веб-браузер.
- Оттуда перейти к Гугл документы в одной вкладке, а затем открыть новый документ.
- После этого откройте Гугл Диск в другой вкладке.
- После этого убедитесь, что вы определили отметка времени специальный текст, необходимый для заголовков.
- Вы можете сделать это, наведя курсор на красную строку видео в Google Диске.
- Теперь из документа Google Docs, который вы только что открыли, вы должны добавить время повествования из видео.
- Например, если отметка времени в заголовке составляет от 5 до 10 секунд, первая строка в документе должна выглядеть так: 0:00:05,0:00:10 .
- Ну давай же Shift+Ввод клавиши для создания новой строки.
- В этой новой строке введите текст, который вы хотите включить в добавленный период времени.
- Если вы хотите добавить вторую строку заголовка, мы предлагаем создать пробел между первой.
- Сделайте это, нажав на кнопку Войти , затем введите временной интервал и заголовок.
- Завершив добавление временных меток и подписей, нажмите Файл .
- Идти к Скачать вариант, затем выберите Простой текст .
- Сохраните файл.
Загрузите файлы субтитров на свой Google Диск
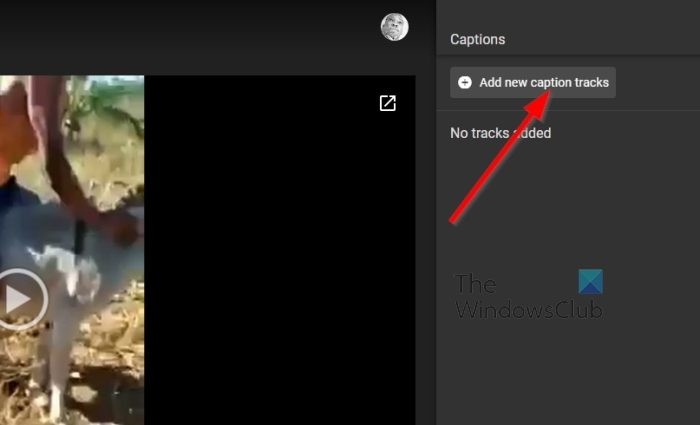
как изменить ориентацию страницы в google docs
Что касается загрузки вновь созданного файла подписи на Google Диск, то это совсем не сложно. Это намного проще, чем создавать и сохранять титровальный файл, так что давайте поговорим об этом.
- Идти к Гугл Диск вкладку в веб-браузере.
- Перейдите непосредственно к вашему наиболее предпочтительному видео.
- Искать кнопка с тремя точками через правый верхний угол окна.
- Нажмите на нее сразу.
- Появится раскрывающееся меню.
- Выбирать Управление дорожками субтитров без задержки.
- Оттуда перейти к Добавить новые дорожки субтитров .
- Нажмите на Скачать кнопку, затем добавьте сохраненный файл субтитров.
- Наконец, введите название дорожки, если хотите, затем нажмите Скачать чтобы выполнить задание.
ЧИТАТЬ : Как поставить временную метку видео на Google Диске
Как вставить подпись в видео?
Чтобы встроить подпись в видео на Google Диске, вам необходимо выполнить описанные выше шаги. Поскольку Google Диск позволяет пользователям вставлять подписи, нет необходимости использовать сторонние приложения. Вам нужно использовать Добавить новые дорожки субтитров опция включена в Google Диск.
Как добавить подпись к изображению на Google Диске?
Вы не можете добавить подпись к изображению на Google Диске, потому что у изображений нет подписи. С другой стороны, если вы хотите сделать то же самое с видео, вы можете выполнить следующие шаги. Независимо от продолжительности видео, вы можете добавить подпись с помощью кнопки Добавить новые дорожки субтитров вариант.
reimage отзывы 2016

![Не удалось запустить службу CldFlt в Windows 11/10 [Исправлено]](https://prankmike.com/img/services/A8/the-cldflt-service-failed-to-start-in-windows-11/10-fixed-1.png)













