В этом посте мы узнаем о Желтый восклицательный знак, связанный с устройствами в диспетчере устройств на вашем компьютере с Windows и как мы можем это исправить.
Что означает желтый восклицательный знак в диспетчере устройств?
Желтый восклицательный знак, который присутствует рядом с аппаратным устройством в Диспетчере устройств, в основном означает, что Windows распознала проблему с рассматриваемым устройством. Это может быть связано с тем, что соответствующий драйвер устройства отсутствует на вашем ПК или драйвер устройства устарел. Могут быть другие ошибки или проблемы, связанные с этим конкретным устройством, которые вы можете увидеть в его статусе устройства.
Как исправить желтый восклицательный знак в диспетчере устройств?
Чтобы исправить желтый восклицательный знак в диспетчере устройств, вы должны убедиться, что в вашей системе установлены соответствующие драйверы устройств. Кроме того, вы также можете обновить драйвер устройства до последней версии, чтобы избежать таких проблем. Если с вашим устройством связан определенный код ошибки, вы можете использовать рекомендуемое исправление, чтобы избавиться от проблемы.
runtimebroker.exe ошибка
Желтый восклицательный знак рядом с устройством в диспетчере устройств
Если вы видите желтый восклицательный знак рядом с устройством в диспетчере устройств в Windows 11/10, вы можете исправить это следующими способами:
- Проверьте, может ли средство устранения неполадок оборудования и устройств устранить проблему.
- Обновите драйвер устройства.
- Выполните чистую установку драйвера устройства.
- Проверьте его состояние устройства.
1] Проверьте, может ли средство устранения неполадок оборудования и устройств решить проблему.

Вы можете попробовать запустить встроенную в Windows Средство устранения неполадок оборудования и устройств и проверьте, может ли он решить эту проблему для вас. Для этого откройте приложение командной строки с помощью поиска Windows. В окне введите следующую команду и нажмите кнопку Enter:
msdt.exe -id DeviceDiagnostic
Откроется средство устранения неполадок оборудования и устройств. Нажмите кнопку «Далее» и проверьте, может ли Windows обнаруживать проблемы, связанные с вашим оборудованием. Затем вы можете применить подходящее рекомендуемое исправление для решения проблемы. После этого перезагрузите компьютер и посмотрите, устранена ли проблема.
Связанный: Неизвестный драйвер устройства с желтым треугольником с восклицательным знаком
сбросить окна калибровки цвета 10
2] Обновите драйвер устройства
Эта проблема может возникнуть из-за отсутствия драйвера устройства или устаревшего драйвера устройства. Всегда рекомендуется обновлять драйверы устройств, чтобы избежать проблем с аппаратными устройствами. Следовательно, вы можете обновите драйверы вашего устройства а затем проверьте, решена ли проблема или нет.
Сначала вы можете увидеть, можете ли вы обновить проблемный драйвер устройства с помощью приложения «Диспетчер устройств». Вот как:
- Сначала нажмите Win+X, чтобы открыть контекстное меню, и щелкните значок Диспетчер устройств приложение.
- Теперь щелкните правой кнопкой мыши устройство с желтым восклицательным знаком и выберите Обновить драйвер пункт из появившегося контекстного меню.
- Далее выберите Автоматический поиск обновленного программного обеспечения драйвера и позвольте Windows обновить драйверы вашего устройства.
- Наконец, перезагрузите компьютер и проверьте, решена ли проблема.
Кроме того, вы также можете использовать Центр обновления Windows для загрузки и установки обновлений для драйверов вашего устройства.
Откройте приложение «Настройки» с помощью Win + I и нажмите «Центр обновления Windows»> «Дополнительные параметры»> Дополнительные обновления вариант. Теперь отметьте все обновления драйверов устройств и нажмите кнопку «Загрузить и установить». После этого следуйте инструкциям, чтобы решить проблему.
Читать : Как найти, загрузить и установить драйверы для неизвестных устройств или оборудования .
3] Выполните чистую установку драйвера устройства.
Если проблема не устранена даже после обновления драйвера устройства, удалите, а затем переустановите драйвер устройства, чтобы устранить проблему. Вот как:
Сначала откройте Диспетчер устройств и щелкните правой кнопкой мыши проблемное устройство. После этого нажмите на Удалить устройство вариант, а затем нажмите кнопку Удалить возможность удалить драйвер устройства.
После удаления драйвера устройства перезагрузите компьютер. Windows переустановит отсутствующий драйвер устройства при следующем запуске. Вы также можете скачать последние версии драйверов от официального производителя устройства и установите их на свой ПК. Проверьте, решена проблема или нет.
bootmgr отсутствует командная строка Windows 7
Читать : Устранение неполадок и устранение проблем с драйверами устройств
4] Проверьте состояние своего устройства
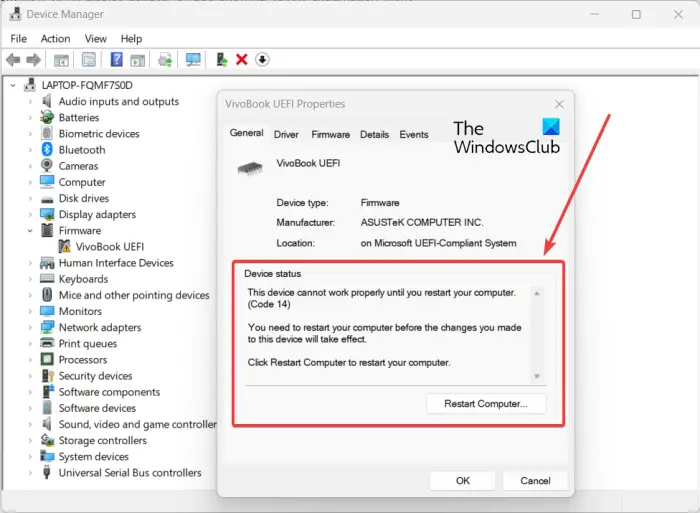
Вы также можете проверить состояние устройства, отмеченного желтым восклицательным знаком. И в соответствии с ошибкой, связанной с вашим аппаратным устройством, вы можете применить рекомендуемое исправление для ее устранения.
Чтобы проверить состояние устройства, откройте приложение «Диспетчер устройств». После этого щелкните правой кнопкой мыши устройство, с которым вы столкнулись с проблемой, и нажмите кнопку Характеристики вариант из контекстного меню. Теперь на вкладке «Общие» проверьте описание, показанное в Состояние устройства коробка. Это поможет вам определить точную проблему и способы ее решения.
Читать: Исправить Ошибки диспетчера устройств на ПК.
Надеюсь, это поможет.











![Голосовой чат World of Warships не работает [Исправлено]](https://prankmike.com/img/games/20/world-of-warships-voice-chat-not-working-fixed-1.png)


