Если вы видите «DistributedCOM Error 10005» на своем компьютере с Windows 10 или 11, не волнуйтесь, вы не одиноки. Это распространенная ошибка, которую можно относительно легко исправить.
Ошибка вызвана проблемой с системой COM+, которая является основным компонентом Windows. COM+ используется многими приложениями, и когда он работает неправильно, это может вызвать всевозможные проблемы.
песочница браузера
К счастью, есть относительно простое решение этой ошибки. Все, что вам нужно сделать, это запустить пару команд в командной строке, а затем перезагрузить компьютер. После этого ошибка должна исчезнуть.
Если вам неудобно работать в командной строке или вы не знаете, как это сделать, вы всегда можете обратиться за помощью к ИТ-специалисту. Они смогут провести вас через весь процесс и убедиться, что все исправлено правильно.
Если вы получите Ошибка распределенного COM 10005 на ПК с Windows 11 или Windows 10, вот как вы можете решить эту проблему. Эта ошибка появляется при проблемах с поиском Windows.
DCOM или Распределенная объектная модель компонентов — это запатентованная технология Microsoft, которая позволяет программному обеспечению модели компонентных объектов (COM) обмениваться данными по сети. Службам компонентов требуется проводной протокол DCOM для связи с компонентами модели компонентных объектов (COM) на других компьютерах. В системе на базе Windows сетевые компьютеры по умолчанию изначально настроены на включение DCOM. Что такое COM ? Это инструмент, используемый для расширенной настройки и устранения неполадок.
Исправить ошибку DistributedCOM 10005 в Windows 11/10
Чтобы исправить ошибку DistributedCOM 10005 на ПК с Windows 11/10, выполните следующие действия:
- Перезапустите службу поиска Windows.
- Проверьте настройки групповой политики
- Проверьте значения реестра
Чтобы узнать больше об этих шагах, продолжайте читать.
1] Перезапустите службу поиска Windows.

Это самое удобное решение этой проблемы. Если вы получаете эту ошибку в Windows 11 или Windows 10, вы можете исправить ее, перезапустив службу поиска Windows. Однако есть одна вещь, которую вы должны помнить при перезапуске. Вы не можете установить его на авто . Вместо этого вам нужно выбрать Управление как тип запуска. В противном случае вы будете продолжать получать ту же ошибку на своем компьютере.
черные полосы по бокам экрана windows 10
Чтобы перезапустить службу поиска Windows, вам необходимо выполнить следующие действия:
- Поиск Услуги в поле поиска на панели задач.
- Нажмите на отдельный результат поиска.
- находить Поиск Windows предоставление услуг.
- Дважды щелкните по нему и нажмите кнопку Останавливаться кнопка.
- Расширять Тип запуска выпадающее меню.
- Выбирать Управление вариант.
- Нажмите Начинать кнопка.
- Нажмите ОТЛИЧНО кнопка.
Затем вам нужно перезагрузить компьютер, чтобы изменения вступили в силу. После этого вы больше не столкнетесь с той же проблемой.
2] Проверьте настройки групповой политики
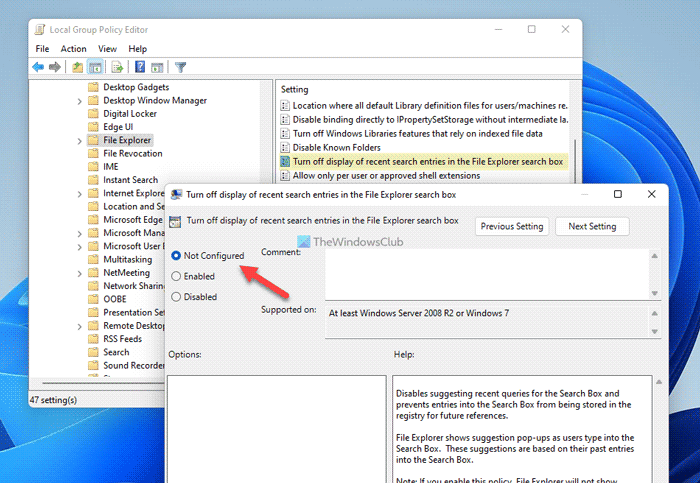
Существует параметр групповой политики с именем Отключить отображение последних записей поиска в поле поиска проводника. , что также может быть причиной этой ошибки. Если вы включили этот параметр по ошибке, может быть шанс получить тот же код ошибки. Поэтому вам нужно отключить его или установить по умолчанию.
Для этого сделайте следующее:
профессиональные преимущества, сертифицированные Microsoft
- Нажимать Win+R чтобы открыть приглашение «Выполнить».
- Тип gpedit.msc и нажмите на ОТЛИЧНО кнопка.
- Перейдите по этому пути: Конфигурация пользователя > Административные шаблоны > Компоненты Windows > Проводник.
- Дважды щелкните по Отключить отображение последних записей поиска в поле поиска проводника. параметр.
- Выбирать Не задано вариант.
- Нажмите ОТЛИЧНО кнопка.
Затем вам нужно выйти и повторно войти в свою учетную запись пользователя, чтобы применить изменения.
Читать : Идентификатор события 10010 Сервер не зарегистрировался в DCOM в течение требуемого времени ожидания.
3] Проверьте файлы реестра
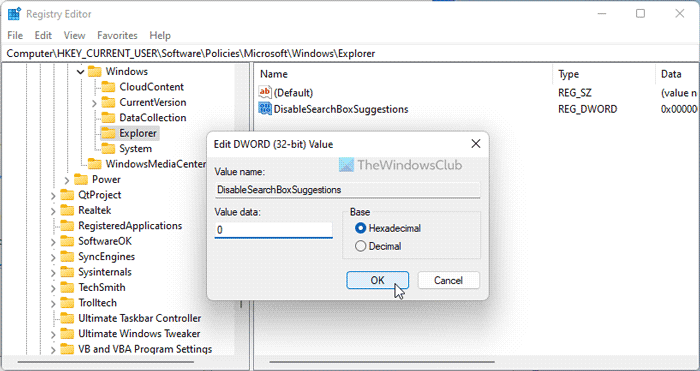
Тот же параметр групповой политики также можно установить с помощью редактора реестра. Если вы использовали редактор реестра для внесения этого изменения, вам необходимо выполнить следующие действия, чтобы отменить этот параметр:
- Нажимать Win+R чтобы открыть диалоговое окно «Выполнить».
- Тип regedit > нажмите на ОТЛИЧНО кнопка > нажмите Да кнопка.
- Следуйте по этому пути: |_+_|.
- Дважды щелкните по ОтключитьSearchBoxSuggestions Значение REG_DWORD.
- Установить значение данных как 0 .
- Нажмите ОТЛИЧНО кнопка.
- Перезагрузите компьютер.
Кроме того, вы также можете удалить это значение REG_DWORD. Для этого щелкните по нему правой кнопкой мыши, выберите Удалить вариант и нажмите Да кнопка. Наконец, вам нужно закрыть все окна и перезагрузить компьютер, чтобы изменения вступили в силу.
конвертировать страницы в слово на ПК
Читать: Исправить ошибку DCOM Event ID 10016
Как исправить ошибку DistributedCOM 10005?
Для ошибки DistributedCOM 10005 на ПК с Windows 11/10 вам необходимо перезапустить службу поиска Windows. Для этого сначала откройте панель «Службы» на своем компьютере. Затем дважды щелкните по Поиск Windows обслуживание и нажмите кнопку Останавливаться кнопка. После этого выберите Управление вариант из выпадающего списка и нажмите кнопку Начинать кнопка. Наконец нажмите на ОТЛИЧНО кнопка.
Читать : Не удалось запустить DCOM-сервер
Как исправить ошибку DistributedCOM?
Различные ошибки DistributedCOM или DCOM возникают по разным причинам. Однако, если вы получаете ошибку DCOM 10005 на ПК с Windows 11/10, решение для вас указано выше. Проще говоря, вам нужно перезапустить службу поиска Windows с помощью панели «Службы», чтобы исправить это за считанные минуты.
Это все! Я надеюсь, что это руководство помогло вам.
Читать: Исправить ошибку DCOM 1084.





![Письма Gmail отправляются в корзину, а не в папку «Входящие» [Исправлено]](https://prankmike.com/img/gmail/C8/gmail-emails-going-to-trash-folder-instead-of-inbox-fixed-1.png)








