Как ИТ-эксперт, я собираюсь показать вам, как загрузить и переустановить Realtek HD Audio Manager в Windows 10. Этот процесс довольно прост и занимает всего несколько минут. Во-первых, вам необходимо загрузить Realtek HD Audio Manager с веб-сайта Realtek. После того, как вы загрузили файл, дважды щелкните его, чтобы открыть. Далее вам необходимо установить Realtek HD Audio Manager. Для этого просто следуйте инструкциям на экране. После завершения установки перезагрузите компьютер. После перезагрузки компьютера откройте Realtek HD Audio Manager. Теперь вы должны увидеть значок Realtek HD Audio Manager на панели задач. Дважды щелкните по нему, чтобы открыть его. Теперь вы должны увидеть окно Realtek HD Audio Manager. Отсюда вы можете изменить различные настройки, связанные с вашей звуковой картой. Если у вас возникли проблемы со звуковой картой, попробуйте устранить неполадки здесь. Вот и все! Теперь вы должны знать, как загрузить и переустановить Realtek HD Audio Manager в Windows 10.
Аудиодрайвер Realtek HD наиболее часто используемый звуковой драйвер для управления настройками звука в системе Windows. Realtek High Definition Audio Manager поставляется с драйвером Realtek Audio. На самом деле, это наиболее часто используемый аудиодрайвер, обладающий невероятными характеристиками и поддерживающий шестиканальный цифро-аналоговый преобразователь (ЦАП) с 16,20,24-битной импульсно-кодовой модуляцией в 5.1-канальном звуке.
как удалить компаньон консоли xbox
По сути, звуковой драйвер упрощает управление звуком на рабочем столе Windows и, как известно, обеспечивает высококачественный звук для вашей системы через звуковую карту. Он помечен вашим аудиоустройством для улучшения качества звука. В последнее время пользователи Windows сообщают о проблемах с доступом к звуковому драйверу. У пользователей также было Диспетчер Realtek HD Audio значок потерян или неуместен на панели задач, панели задач и в разделе уведомлений. Возможно, проблема возникла либо после обновления Windows, либо из-за смены драйвера звуковой карты.
В этой статье мы покажем вам, как и где скачать и переустановить Realtek HD Audio Manager в Windows 10/8/7. Этот пост также содержит предложения по:
-
Значок Realtek HD Audio Manager отсутствует
-
Realtek HD Audio Manager отсутствует
-
Realtek HD Audio Manager не открывается.
Перед запуском можно создать точку восстановления системы.
Загрузите и переустановите Realtek HD Audio Manager.
Перед загрузкой новых драйверов удалите все текущие драйверы. Чтобы избежать повторяющихся конфликтов между несколькими драйверами, вы также должны удалить повторяющиеся аудиодрайверы. Для этого выполните следующие действия:
Нажмите кнопку «Пуск» и перейдите к Диспетчер устройств.
Расширять Звуковые, видео и игровые контроллеры из списка в диспетчере устройств.
Под ним найдите аудиодрайвер Аудио высокой четкости Realtek .
Щелкните правой кнопкой мыши и выберите Удалить устройство из выпадающего меню.

Проверьте вариант с Удалите программное обеспечение драйвера для этого устройства и ударил удалить кнопка.

Теперь перейдите на вкладку «Виды» и нажмите Показать скрытые устройства из выпадающего меню.

Теперь ищите дубликаты звуковых драйверов, если они есть. Щелкните его правой кнопкой мыши и выберите параметр «Удалить».
Перезагрузите систему.
Ты можешь скачать Realtek HD Audio Manager отсюда .
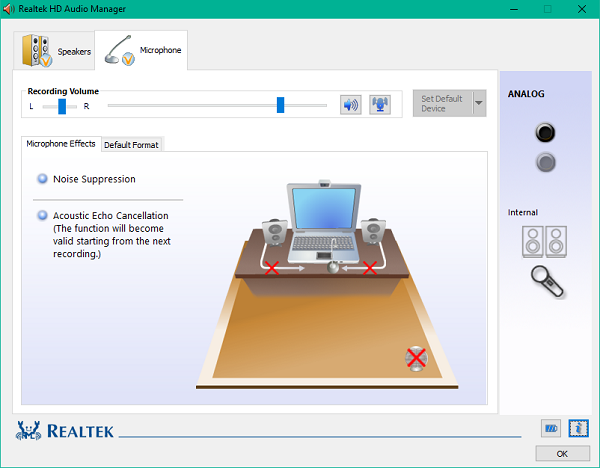
К вручную загрузить драйверы Realtek HD Audio , вам необходимо посетить официальный сайт Realtek. Вам нужно будет проверить его в следующих двух местах:
Посещать Realtek.com здесь и посмотрите, доступно ли ваше программное обеспечение.

Если да, то скачать. Если нет, то ищите Аудиокодеки высокой четкости здесь на realtek.com/en/downloads.

На странице загрузки будут перечислены доступные аудиодрайверы для загрузки.
После завершения процесса загрузки дважды щелкните установочные файлы и следуйте инструкциям для завершения установки.
Если, несмотря на переустановку Realtek HD Audio, компонент по-прежнему отсутствует или у вас возникли проблемы с его открытием, следуйте этим советам.
Устранение неполадок Realtek HD Audio Manager
1] Отключите драйвер шины Microsoft UAA для HD Audio и устраните конфликты драйверов.
В диспетчере устройств разверните Системные устройства.
Искать и находить Драйвер шины Microsoft UAA для аудио высокой четкости.
Щелкните его правой кнопкой мыши и выберите «Отключить» в раскрывающемся списке.
Откройте настройки Windows и перейдите в Приложения и функции
Нажимать Драйвер аудио высокой четкости Realtek и выберите вариант с Удалить Водитель.

Теперь перейдите в диспетчер устройств и щелкните правой кнопкой мыши отключенный драйвер Microsoft.
Нажмите Удалить в раскрывающемся меню.
После этого переустановите аудиодрайвер Realtek HD.
2] Включить автозапуск в диспетчере задач
Перейдите в «Пуск» и откройте «Диспетчер задач».
Переключить на бегать вкладка
Найдите и найдите Realtek HD Audio Manager.
Если статус отключен, щелкните его правой кнопкой мыши и выберите включать вариант из выпадающего меню.

Перезагрузите систему.
Исправлять : Ошибка установки аудиодрайвера Realtek HD, ошибка OxC0000374 .
3] Обновите программное обеспечение звукового драйвера.
Если Realtek HD Audio по-прежнему отсутствует, выполните следующие действия.
Откройте диспетчер устройств.
Расширять Звуковые, видео и игровые контроллеры.
Щелкните правой кнопкой мыши Аудио высокой четкости Realtek и нажмите на Обновить драйвер из выпадающего меню.

Предполагая, что на вашем компьютере установлен последний установочный файл драйвера, выберите Найдите драйверы на моем компьютере.

Тщательно выбирать Позвольте мне выбрать из списка доступных драйверов на моем компьютере.
Найдите и выберите последний драйвер по дате, а затем нажмите «Далее» для обновления.
Читать : Как использовать Realtek HD Audio Manager для улучшения звука ПК .
gmail что-то не так
4] Добавить устаревшее оборудование
Зайдите в диспетчер устройств.
Найдите и нажмите на Звуковые, видео и игровые контроллеры .
Нажмите на Действие вкладка
Найдите и нажмите Добавить устаревшее оборудование из выпадающего меню.

Нажмите кнопку «Далее» и выберите переключатель для Автоматический поиск и установка оборудования (рекомендуется).

Нажмите «Далее» и снова установите драйвер вручную.
Читать далее : Где скачать драйвера для Windows 10 .
Загрузите инструмент восстановления ПК, чтобы быстро находить и автоматически исправлять ошибки WindowsКОНЧИК : Вы можете проверить наши Видеоцентр ТВЦ который предлагает множество интересных видео, в том числе How-Tos и Tutorials.



![Видеокарта вашего компьютера несовместима с Roblox [Исправлено]](https://prankmike.com/img/roblox/B7/your-computer-graphics-card-is-not-compatible-with-roblox-fixed-1.png)









