Если вы ИТ-специалист, вы знаете, что один из лучших способов облегчить себе жизнь — закрепить веб-сайты на панели задач Windows. С помощью мастера закрепления панели задач в Edge вы можете быстро и легко закрепить любой веб-сайт на панели задач, упростив доступ к любимым сайтам. Вот как использовать мастер закрепления панели задач в Edge: 1. Откройте Edge и перейдите на сайт, который хотите закрепить. 2. Нажмите кнопку меню (три точки) в правом верхнем углу окна Edge и выберите «Закрепить эту страницу на панели задач». 3. В мастере закрепления панели задач выберите «Пуск» или «Панель задач» и нажмите «Далее». 4. Введите имя ярлыка и нажмите «Готово». 5. Теперь веб-сайт будет закреплен на панели задач! Использование мастера закрепления панели задач в Edge — отличный способ быстро и легко закрепить любой веб-сайт на панели задач. Попробуйте сегодня!
В Windows есть встроенная функция для закрепления ваших любимых приложений на панели задач и в меню «Пуск» для быстрого доступа. Как и приложения для Windows, вы можете закрепить сайты на панели задач на вашем ПК с Windows 11/10. Браузер Microsoft Edge предлагает Мастер док-панели задач что позволяет вам легко закрепить несколько сайтов на панели задач Windows. Он предлагает персонализированные предложения веб-сайтов на основе вашей онлайн-активности и позволяет закреплять важные веб-сайты для доступа в один клик.

сетевой адаптер Hyper v не подключен
Помимо Мастера, в Edge есть интересная функция, позволяющая закреплять веб-сайты как прогрессивные веб-приложения .
Как закрепить веб-сайты на панели задач Windows с помощью Microsoft Edge?
Эта статья в первую очередь фокусируется на :
- Как закрепить веб-сайты на панели задач Windows с помощью мастера док-панели задач в Эдже.
Также с указанием подробностей:
- Как закрепить отдельные веб-сайты на панели задач Windows с помощью Edge.
- Как закрепить веб-сайты как прогрессивные веб-приложения.
Закрепление веб-сайтов на панели задач с помощью мастера закрепления панели задач Edge
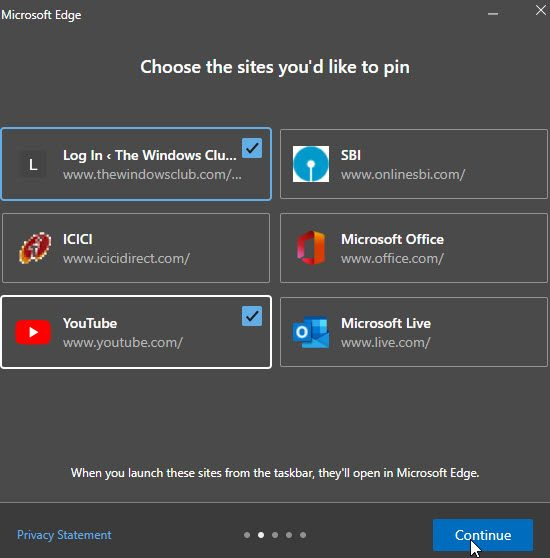
- Запустите Microsoft Edge.
- Нажмите на значок меню (три точки в правом верхнем углу окна браузера).
- Переключить на Дополнительные инструменты .
- Нажимать Запустите мастер док-панели задач . Откроется окно Мастера панели задач Dock.
- Вам будет предложено импортировать данные из Google Chrome. Импорт данных поможет вам получать персонализированные предложения на веб-сайтах, которые вы хотите закрепить. Другими словами, он сообщает Edge, на каких веб-сайтах вы проводите большую часть своего времени.
- Выберите «Импорт из Google Chrome» или «Продолжить без импорта».
- Edge покажет список предложений, основанных на вашем использовании.
- Используйте курсор мыши, чтобы выбрать веб-сайты, которые вы хотите закрепить.
- Нажмите на Продолжать кнопка.
- Далее вам будет показан список популярные веб-приложения Майкрософт , такие как YouTube, Rediff, Microsoft Live и т. д.
- Выберите веб-сайты, которые вы хотите закрепить, и нажмите кнопку Продолжать кнопка.
- Далее вам будет предложено выбрать Edge в качестве браузера по умолчанию или продолжить использовать существующие настройки браузера. Выберите вариант и нажмите кнопку Продолжать кнопка.
- Завершите настройку, нажав кнопку Конец кнопка.
После закрытия мастера вы увидите все закрепленные веб-сайты в области панели задач. Чтобы открепить эти веб-сайты, просто щелкните правой кнопкой мыши значок веб-сайта и выберите Открепить от панели задач вариант.
Читайте также: Как создать сочетание клавиш для открытия сайта.
Закрепление отдельных веб-сайтов на панели задач из Edge
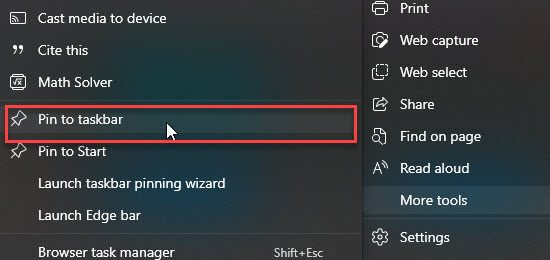
- Откройте веб-сайт, который вы хотите закрепить, в новой вкладке браузера Edge.
- Нажмите на значок меню.
- Идти к Дополнительные инструменты .
- Нажмите на опцию «Закрепить на панели задач».
Вы можете открепить веб-сайт, щелкнув правой кнопкой мыши значок на панели задач и выбрав Открепить от панели задач вариант.
какое максимальное количество символов можно использовать в пароле Windows
Закрепить веб-сайты как прогрессивные веб-приложения
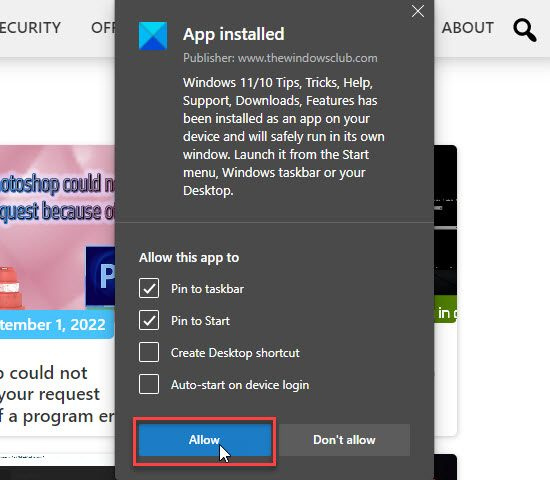
Прогрессивные веб-приложения, также известные как PWA, веб-сайты, которые действуют как установленные нативные приложения . Они поддерживают периодические обновления, push-уведомления и могут работать в автономном режиме. Чтобы добавить веб-сайт в качестве Progressive Web App:
- Откройте веб-сайт в Microsoft Edge.
- Нажмите на значок меню.
- Идти к Приложения > Управление приложениями .
- Выберите Установить этот сайт как приложение.
- Вам будет предложено выбрать имя приложения. Введите имя и нажмите кнопку Установить кнопка.
- Уведомление подтвердит, что веб-сайт был установлен как PWA и доступен для быстрого доступа на панели задач. Вы также можете создать ярлык на рабочем столе, чтобы открыть веб-сайт на ПК с Windows 11/10. нажмите на Позволять кнопку для завершения настройки.
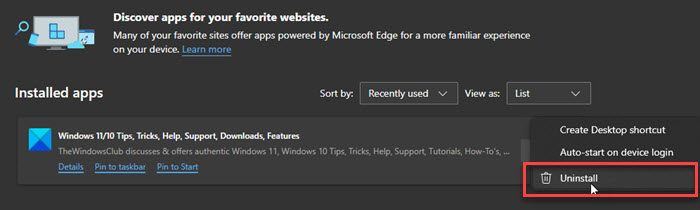
почему мой диск c продолжает заполняться
Чтобы удалить эти приложения, перейдите в Edge Меню > Приложения > Управление приложениями . Затем нажмите на трехточечный значок рядом с названием приложения и выберите Удалить .
Примечание: Браузер Edge предустановлен во всех последних выпусках Windows, включая Windows 11 Домашняя и Windows 11 Профессиональная . Если у вас возникли проблемы с использованием Edge на ПК с Windows 11/10, попробуйте сбросить настройки, восстановить или переустановить браузер Edge.
Как закрепить сайт на панели задач в Windows 11?
Microsoft Edge предлагает мастер закрепления панели задач для закрепления веб-сайтов на панели задач в Windows 11/10 для быстрого доступа к ним одним щелчком мыши. С помощью этого мастера вы можете закрепить несколько веб-сайтов на панели задач за один раз. Мастер предлагает закрепить ваши часто используемые веб-сайты и некоторые популярные веб-сайты Microsoft. Эти веб-сайты открываются в браузере Edge, когда вы запускаете их с панели задач.
Как закрепить вкладки в Microsoft Edge?
Чтобы закрепить вкладку в Microsoft Edge, перейдите к нужной вкладке в браузере Microsoft Edge. Затем щелкните правой кнопкой мыши на вкладке. Вы увидите меню. нажмите на Вкладка 'Прикрепить' вариант. Вкладка будет закреплена в браузере Edge. Когда вы выходите и перезапускаете Microsoft Edge, ваша веб-страница с вкладками по умолчанию открывается в окне браузера.
Читать далее: Невозможно закрепить приложения или программы на панели задач в Windows
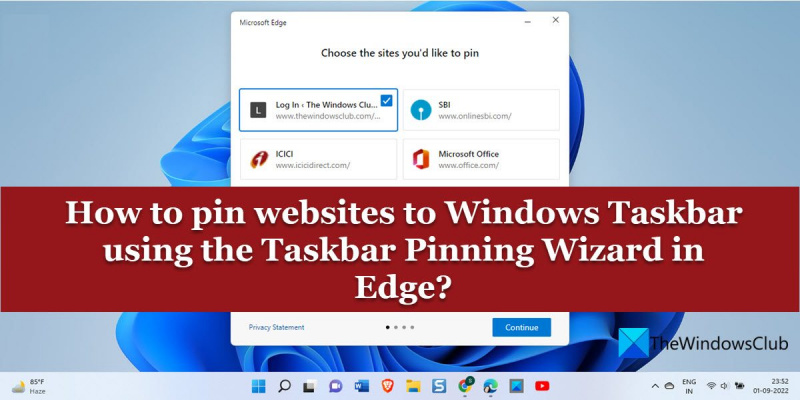









![Операционная система не закрывалась правильно [Исправлено]](https://prankmike.com/img/errors/D8/operating-system-did-not-shutdown-cleanly-fixed-1.jpg)


![Извините, сейчас мы не можем показывать игры Game Pass [Исправлено]](https://prankmike.com/img/xbox/D6/sorry-we-can-rsquo-t-show-game-pass-games-right-now-fixed-1.png)

