Как айтишник могу сказать, что отключенный в биосе VT-x для всех режимов процессора (VERR_VMX_MSR_ALL_VMX_DISABLED) — серьезная проблема. Эта ошибка означает, что ЦП не может запускать какие-либо виртуальные машины, что может стать серьезной проблемой для компаний, использующих в своей работе виртуальные машины. Есть несколько вещей, которые вы можете сделать, чтобы попытаться решить эту проблему, но важно отметить, что большинство из них не гарантируют работу. Первое, что вы можете попробовать, это обновить BIOS до последней версии. Это может решить проблему, но также возможно, что это не так. Еще можно попробовать включить VT-x в BIOS. Обычно это делается путем входа в настройки BIOS и поиска опции включения VT-x. Однако важно отметить, что эта опция не всегда доступна, и даже если она есть, она может не работать. Если ни одно из этих решений не работает, возможно, вам придется заменить ЦП. Это не гарантия, но это единственный способ наверняка решить проблему. Если у вас возникла эта проблема, вам следует обратиться в службу ИТ-поддержки, чтобы помочь вам решить ее. Это не проблема, которую вы можете решить самостоятельно, и важно устранить ее как можно скорее, чтобы избежать дальнейших проблем.
Виртуальная программа — это программное обеспечение, в котором вы можете создать несколько виртуальных машин. Каждая виртуальная машина имеет свою операционную систему, этими операционными системами может быть Windows, Linux или что-то другое. Виртуальные машины чаще используются при виртуализации серверов, что позволяет ИТ-командам управлять своими вычислительными ресурсами и повышать эффективность. Одним из самых известных инструментов VM является VirtualBox. Однако некоторые пользователи VirtualBox сообщают, что при попытке запустить виртуальную машину они получают следующую ошибку.
Не удалось открыть сеанс для виртуальной машины
.
VT-x отключен в BIOS для всех режимов ЦП (VERR_VMX_MSR_ALL_VMX_DISABLED).
Код результата: E_FAIL (0x80004005)
Компонент: ConsoleWrap
Интерфейс: IConsole {872da645-4a9b-1727-bee2-5585105bgeed}

альтернатива поиска Windows
Эта технология аппаратного ускорения известна как аппаратное ускорение Intel VT-X на процессорах Intel и AMD-V на процессорах AMD. В то время как другие производители процессоров используют другие технологии аппаратного ускорения. VT-X по умолчанию отключен на процессорах Intel. Когда вы пытаетесь запустить виртуальную машину с отключенной функцией, высока вероятность того, что вы столкнетесь с проблемой, в которой говорится, что для правильной работы требуется аппаратное ускорение. Способ включения аппаратного ускорения VT-X отличается в BIOS и на машине с UEFI. В этой статье мы узнаем, как включить VT-X на компьютерах.
VT-x отключен в BIOS для всех режимов процессора (VERR_VMX_MSR_ALL_VMX_DISABLED)
Если VirtualBox говорит «VT-x отключен в BIOS для всех режимов ЦП (VERR_VMX_MSR_ALL_VMX_DISABLED)» при запуске виртуальной машины, следуйте приведенным ниже решениям.
- Проверьте, поддерживает ли ваш процессор VT-X.
- Включить технологию виртуализации (VTX) из BIOS
- Включить или отключить PAE/NX в свойствах ВМ
Поговорим о них подробно.
список наиболее часто используемых окон 10
1] Проверьте, поддерживает ли ваш процессор VT-X.
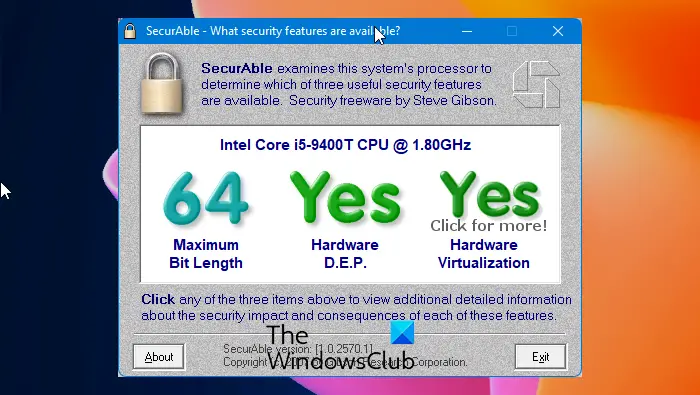
Прежде чем использовать какое-либо решение, мы должны проверить, поддерживает ли ваш компьютер функцию VT-X (Intel) или нет. Потому что старый компьютер может не поддерживать виртуализацию. Есть несколько способов проверить, поддерживает ли ваш процессор виртуализацию или нет. Здесь мы можем скачать Безопасный программное обеспечение на нашем компьютере, которое поможет нам узнать характеристики процессора, а также проверить, поддерживается ли виртуализация или нет.
Давайте загрузим программу SecurAble с сайта grc.com, чтобы проверить, поддерживает ли ваш процессор виртуализацию:
Один раз Безопасный программное обеспечение загружено, нажмите на него и нажмите Да в UAC (запрос учетной записи пользователя). Проверка займет несколько секунд, и после завершения процесса проверьте, отображается ли «Да» над виртуализацией оборудования.
Убедившись, что ваш компьютер поддерживает аппаратную виртуализацию, выполните перечисленные ниже шаги, чтобы устранить ошибку, из-за которой VT-X отключается в BIOS для всех режимов ЦП.
Если в тесте вы обнаружите, что ваш компьютер не поддерживает аппаратную виртуализацию, то решение ниже вам не подходит. Вы должны перейти к третьему решению.
проблемы с разрешениями Windows 7
Читать: Как узнать, поддерживает ли ваш компьютер Intel VT-X или AMD-V
2] Включите технологию виртуализации (VTX) в BIOS.
Как только вы узнаете, что ваш компьютер поддерживает аппаратную виртуализацию, вы увидите эту ошибку, если на вашем компьютере отключена технология виртуализации Intel или VT-X. Чтобы сделать то же самое, загрузитесь в BIOS, затем вам нужно найти и включить виртуализацию Intel в разделе Процессор , Чипсет , или Северный мост параметры.
Читать: VT-x недоступен (VERR_VMX_NO_VMX)
3] Включить или отключить PAE/NX из свойств ВМ
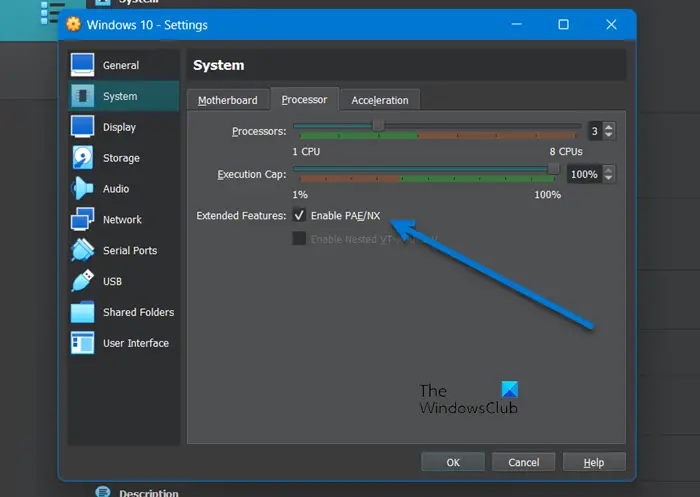
Когда вы включаете PAE/NX при создании виртуальной машины, расширение физического адреса и возможности NX хост-машины становятся доступными для виртуальной машины. В VirtualBox есть ошибка, которая делает виртуальные машины несовместимыми с этой функцией. Однако ошибка не одинакова для всех устройств: для одних отключение работает, а для других нужно включить. Итак, PAE/NX уже отмечен, просто снимите его и включите, если он был отключен ранее. Чтобы сделать то же самое, выполните предписанные шаги.
- Откройте Oracle VirtualBox.
- Щелкните правой кнопкой мыши на виртуальной машине и выберите «Настройки» или просто выберите ее и нажмите Ctrl+S.
- идти к Система > Процессор.
- Удалить/отметить Включите PAE/NX.
- Нажмите «ОК».
Выйдите из настроек, перезагрузите компьютер, а затем запустите виртуальную машину.
Читать : VirtualBox не удалось открыть сеанс для виртуальной машины, E_FAIL (0x80004005)
изменить цвет панели задач Windows 10
4] Увеличьте объем оперативной памяти, выделенной вашей виртуальной машине.
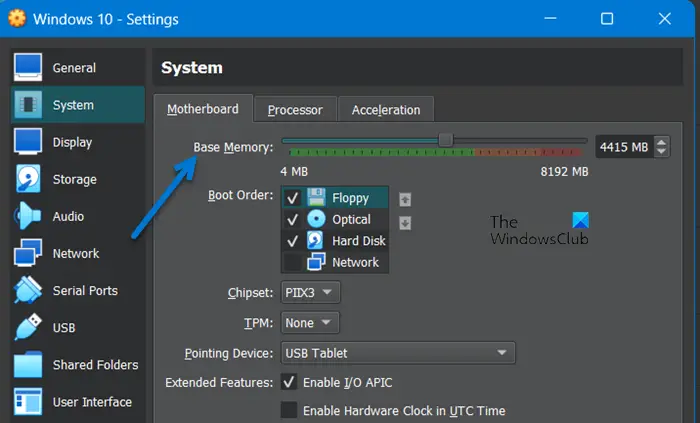
Вполне возможно, что оперативной памяти, выделенной вашей виртуальной машине, недостаточно. Чтобы увеличить объем оперативной памяти, вам необходимо настроить свойства виртуальной машины, выполнив следующие действия.
- Откройте Виртуалбокс.
- Щелкните правой кнопкой мыши виртуальную машину, с которой вы получаете сообщение об ошибке, и выберите «Настройки».
- Перейдите в Система > Материнская плата.
- Увеличивать Базовая память с помощью слайдера.
После внесения изменений снова откройте виртуальную машину, и на этот раз она должна работать.
Читать : VirtualBox не удалось зарегистрировать и открыть файл образа жесткого диска.
Как исправить отключение VT-X в биосе для всех режимов процессора?
Если вы видите, что VT-X отключен в BIOS для всех режимов ЦП





![Total War Warhammer 3 Недостаточно места на диске [Исправлено]](https://prankmike.com/img/games/51/total-war-warhammer-3-not-enough-disk-space-fixed-1.jpg)








