Многие учреждения используют браузер LockDown, чтобы улучшить целостность цифровых экзаменов. Интеллектуальные функции, такие как веб-камера в браузере, предотвращают мошенничество во время сдачи экзаменов студентами. Однако некоторые студенты сообщают, что Веб-камера LockDown Browser не работает на своих ПК. Иногда он отображает сообщение «Ваше лицо не может быть обнаружено» или показывает вращающееся колесо. Эти подсказки могут раздражать, особенно если вы готовы начать сеанс.
Средство диагностики Microsoft Windows 10

По умолчанию браузер LockDown должен обнаруживать и использовать внутреннюю камеру вашего ПК. Если ваше учреждение или преподаватель требуют, чтобы вы использовали веб-камеру во время экзамена, вам нужно будет проверить, работает ли камера. Если ваша внутренняя камера не работает или ваш компьютер не поддерживает веб-камеры, вам может потребоваться использовать внешнюю веб-камеру USB — она должна работать нормально. Некоторые опасения по поводу веб-камеры браузера Respondus LockDown включают отказ в разрешении веб-камеры системой, отсутствие проверки веб-камеры, зависание браузера LockDown при проверке веб-камеры и некоторые другие. В этой статье мы попытаемся помочь вам исправить проблемы с веб-камерой LockDown Browser, в том числе если она не работает.
Исправить неработающую веб-камеру браузера LockDown
Причиной того, что веб-камера LockDown Browser не работает, может быть что угодно: ошибки браузера, настройки камеры на вашем компьютере, проблемы с драйверами, настройки конфиденциальности , и ряд других. Как всегда говорилось, полезно попытаться исправить такие проблемы, перезагрузив компьютер, перезапустив браузер или обеспечение актуальности вашей ОС . Это дает вам возможность перейти к другим дополнительным шагам, если предварительные не сработали. Также хорошо запустить проверку веб-камеры в браузере LockDown. Это первый экран, который появляется перед сдачей экзамена. Следуйте инструкциям на экране, чтобы выполнить шаги запуска веб-камеры.
Если веб-камера LockDown Browser не работает или зависла Проверка веб-камеры на вашем ПК с Windows вы можете следовать этим советам, чтобы решить проблему:
- Проверьте наличие обновлений LockDown Browser
- Закройте все фоновые приложения
- Запустите проверку веб-камеры
- Временно отключить антивирус
- Обновите драйверы камеры
Если у вас есть другие проблемы с Respondus LockDown, вам нужно прочитать о том, почему вы не могу установить браузер LockDown . Руководство основано на решении многих проблем, влияющих на работу браузера.
Давайте подробно рассмотрим эти исправления.
1] Проверьте наличие обновлений браузера LockDown.
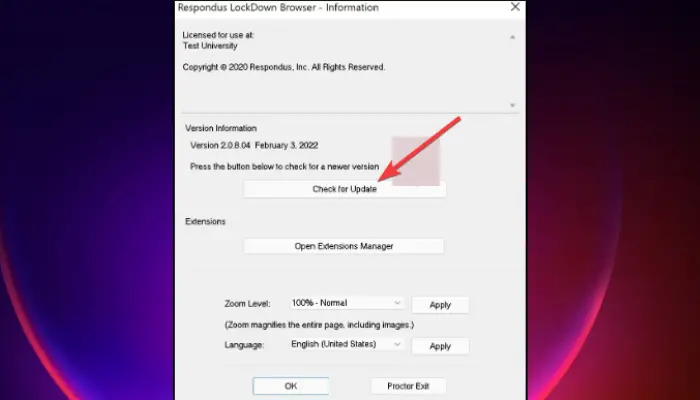
Как указывалось ранее, некоторые ошибки или сбои могут привести к тому, что ваша веб-камера LockDown не работает. Чтобы это исправить, вам необходимо убедиться, что у вас установлена последняя версия браузера. Перед этим обязательно загрузите браузер Respondus LockDown, используя ссылку, отправленную вам вашей школой. Не ищите ссылки для скачивания в поисковых системах, таких как Google. Это даст только ссылки из других школ. Чтобы обновить LockDown Browser, выполните следующие действия:
лучшие оперные расширения
- На Панель инструментов браузера LockDown, нажать на значок «я» если вы используете ПК с Windows. Для пользователей Mac нажмите кнопку Значок глобуса .
- Появится новое окно. Для пользователей Windows выберите Проверить наличие новой версии . Для пользователей Mac выберите Проверить обновления .
- Если система показывает, что существует более новая версия, установите ее, а затем попробуйте снова сдать экзамен после завершения обновления.
2] Закройте все фоновые приложения
Некоторый приложения, работающие в фоновом режиме может быть причиной того, что ваша веб-камера LockDown не работает. Убедитесь, что вы закрыли все фоновые утилиты, такие как Teams, Zoom, Facebook, Spotify, BitTorrent, Dropbox или Megabackup. По сути, закройте все программы, которые могут получить доступ к вашей камере, потому что они могут заблокировать LockDown Browser от настройки или обнаружения внутренней или внешней веб-камеры вашего устройства.
3] Запустите проверку веб-камеры
Убедитесь, что изображение с камеры видно, запустив проверку веб-камеры. Этот процесс поможет вам идентифицировать веб-камеры, обнаруженные на вашем компьютере. Затем вы сможете изменить настройку по умолчанию на предпочитаемую. Вот как запустить тест веб-камеры в браузере LockDown:
- Запустите свой Блокировка браузера и войдите в систему.
- Перейдите на любой курс, а затем выберите Центр помощи которая находится на верхней панели инструментов.
- Выбирать Запустить проверку веб-камеры
- Если браузер определяет микрофон и камеру и работает корректно, то он должен работать и в предэкзаменационной проверке веб-камеры.
- Если ничего не обнаружено, то вам нужно выбрать «Это не работает». Следуйте инструкциям на экране для устранения неполадок и посмотрите, решена ли проблема.
4] Временно отключите антивирус
Некоторые пользователи сообщили, что отключение стороннего антивируса исправило неработающую веб-камеру браузера LockDown. Иногда эти антивирусные программы могут мешать настройкам камеры на ваших устройствах. Временно отключите антивирус и не забудьте включить его, когда закончите сдавать онлайн-экзамены в LockDown Browser. Вот несколько хороших статей, которые помогут вам отключить сторонний антивирус:
- Как отключить Защитник Microsoft в Windows
- Как отключить или удалить Avast Secure Browser
- Как отключить брандмауэр Касперского
- Как отключить антивирус AVG бесплатно
5] Обновите драйверы камеры
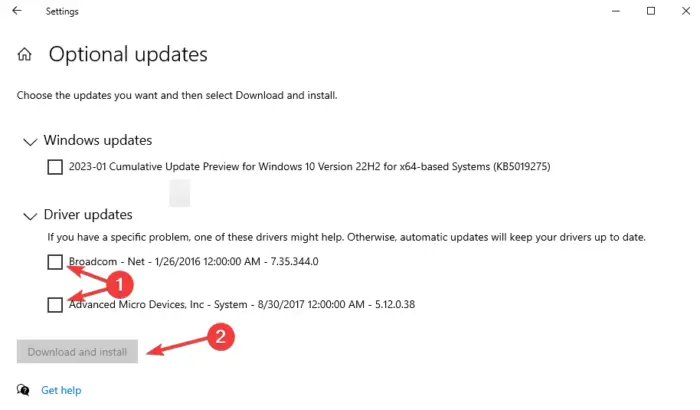
Windows упростила пользователям поиск и обновление обновлений драйверов. Прямо сейчас вы можете увидеть все доступные обновления драйверов в одном месте. Microsoft автоматически отправляет новейшие драйверы на устройства пользователей через обновления Windows, как только производители выпускают новые обновления. Однако рекомендуется установить Драйвер и дополнительные обновления только когда вы сталкиваетесь с проблемой, связанной с такими конкретными драйверами. Например, если веб-камера LockDown Browser не работает из-за проблем с драйверами камеры, продолжайте и обновить драйверы .
Для встроенных камер лучше всего скачать их с сайтов ОЕМ .
Мы надеемся, что эта статья поможет вам исправить веб-камеру Lockdown Browser, которая не работает на вашем ПК.
Как узнать, использует ли Respondus LockDown мою веб-камеру?
Чтобы узнать, использует ли Respondus LockDown вашу веб-камеру, ваш инструктор проинформирует вас перед началом экзамена или вы можете просто видеть подсказки на экране. Первое, что появится после входа в систему, будет проверка веб-камеры. Здесь вы гарантируете, что у вашей веб-камеры нет проблем. Чтобы узнать, записывает ли LockDown вас во время экзамена, в правом верхнем углу окна браузера появится значок записи. Когда вы закончите оценку, значок исчезнет, что означает, что запись остановлена.
iastordatasvc
Как Respondus LockDown обнаруживает мошенничество?
Respondus LockDown выявляет мошенничество, отслеживая поведение учащихся на веб-камере и вопросы без прокторинга, а также блокируя любой доступ к любым программам или браузерам, которые могут предоставлять ресурсы для мошенничества. LockDown Browser — это автоматизированный инструмент прокторинга, который блокирует любые лазейки во время экзаменационных сессий. Браузер не может работать, когда другие приложения используют тот же компьютер, например Zoom, Teams и т. д.















