Если вы заядлый игрок на ПК, вы, вероятно, слышали о Steam Link. Это удобное маленькое устройство, которое позволяет вам играть в игры Steam на телевизоре. Тем не менее, качество вывода видео Steam Link может быть немного удачным, а задержка ввода может быть проблемой. Вот несколько советов, которые помогут улучшить качество и уменьшить задержку ввода. Во-первых, убедитесь, что вы используете соединение Ethernet. Wi-Fi может быть ненадежным и часто приводит к ухудшению качества и большей задержке ввода. Во-вторых, обновите видеодрайвера. Это может помочь улучшить качество вывода видео Steam Link. В-третьих, попробуйте снизить разрешение и/или частоту кадров. Это может помочь уменьшить задержку ввода. В-четвертых, попробуйте использовать проводной контроллер. беспроводные контроллеры могут добавить дополнительную задержку ввода. Наконец, если ничего не помогает, вы можете попробовать использовать другой метод потоковой передачи, например Moonlight или Parsec. Они часто могут обеспечить лучшее качество и меньшую задержку ввода.
Многие пользователи испытывают странные проблемы со Steam Link. По их словам, игровая платформа сильно лагает, что затрудняет запуск любой игры. Хорошо! Это больше не может продолжаться. В этом посте мы покажем вам, как Улучшите качество и уменьшите задержки в Steam Link.

что я могу удалить из windows 10
Советы по улучшению качества и уменьшению задержки ввода в Steam Link
Чтобы улучшить качество и уменьшить задержку ввода в Steam Link, попробуйте следующие методы.
- Убедитесь, что ваше интернет-соединение не медленное
- Попробуйте использовать Ethernet, а не WiFi
- Используйте сеть 5 ГГц
- Включить аппаратное кодирование
- Настроить ссылку Steam
Давайте углубимся в детали и поговорим о каждом из них.
переименовать ярлык папки
1] Убедитесь, что ваше интернет-соединение не медленное
Во-первых, вам нужно убедиться, что ваше интернет-соединение достаточно быстрое, чтобы справляться с задачами с высокой пропускной способностью, которые вы ставите перед ним. Для этого можно использовать любой из упомянутых тестеров скорости интернета. В случае низкой пропускной способности перезагрузите маршрутизатор, а если это не сработает, обратитесь к своему интернет-провайдеру.
2] Попробуйте использовать Ethernet, а не WiFi

Хорошо известно, что проводные устройства работают лучше, чем беспроводные, в игровом сценарии. Это одна из причин, по которой профессиональные геймеры постоянно используют проводные контроллеры вместо беспроводных. Проводные устройства, какими бы хорошими они ни были, будут иметь некоторое отставание. Это отставание особенно заметно в многопользовательском сценарии или при наличии большого количества игроков в одном кадре. Короче говоря, вам нужно использовать соединение Ethernet, если вы хотите уменьшить задержку ввода Steam Link, потому что независимо от того, насколько быстр ваш WiFi, он будет отставать.
3] Используйте сеть 5 ГГц
Если у вас нет кабеля Ethernet, лучше всего использовать сеть 5 ГГц. У большинства маршрутизаторов и ноутбуков есть эта опция, и когда она включена, она может творить для вас чудеса. WiFi 5 ГГц — это более продвинутая версия стандарта 2,4 ГГц. Это не увеличит вашу пропускную способность, но также сделает ваше соединение стабильным. Если вы не можете найти его самостоятельно, попросите своего интернет-провайдера настроить сеть 5 ГГц. Как только сеть настроена, вы можете подключить ее к своей ссылке Steam и начать играть. Надеюсь, отставания почти не будет.
4] Включить аппаратное кодирование
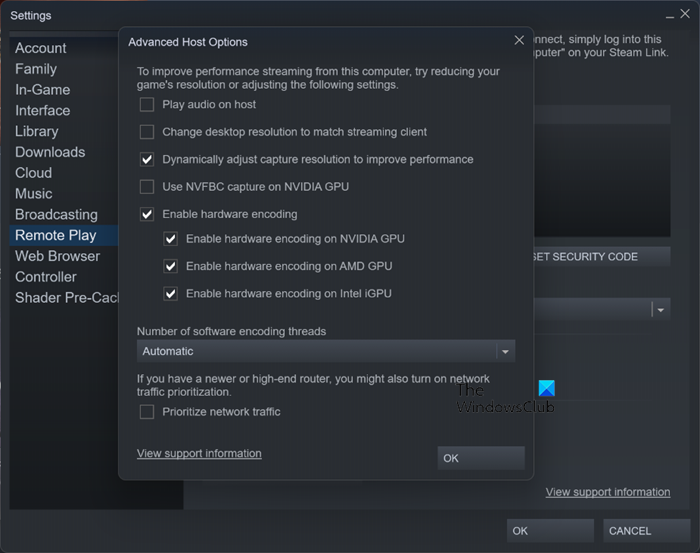
Некоторым пользователям Steam удалось решить проблему, включив аппаратное кодирование в клиентском приложении Steam. Мы должны попытаться сделать то же самое и посмотреть, сработает ли это. Выполните предписанные шаги, чтобы сделать то же самое.
- открыть готовить на пару на твоем компьютере.
- Нажмите Steam в правом верхнем углу окна и выберите параметр «Настройки», когда он появится.
- Теперь перейдите к Дистанционное воспроизведение > Дополнительные параметры хоста.
- Проверять Включить аппаратное кодирование параметры.
- Нажмите «ОК».
Наконец, проверьте, не тормозит ли Steam Link. Надеюсь, это поможет вам.
vmware bios
5] Настройте Steam Link
Мы также должны настроить параметры Steam Link, чтобы убедиться, что они настроены правильно. Чтобы сделать то же самое, откройте Steam Link и нажмите кнопку с изображением шестеренки, чтобы перейти в «Настройки». Затем перейдите к потоковое, и выберите Быстрый для видео. По умолчанию для него будет установлено значение «Сбалансированный».





![Total War Warhammer 3 Недостаточно места на диске [Исправлено]](https://prankmike.com/img/games/51/total-war-warhammer-3-not-enough-disk-space-fixed-1.jpg)








