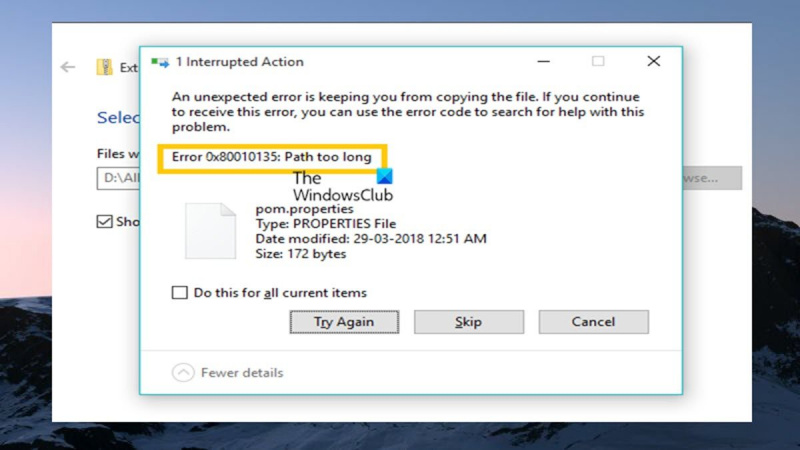Когда вы сталкиваетесь с ошибкой «Слишком длинный путь» при извлечении ZIP-файла в Windows 10/11, обычно это связано с тем, что путь к файлу слишком длинный для обработки файловой системой. Это может произойти, когда вы пытаетесь извлечь ZIP-файл, который находится внутри другого ZIP-файла, или когда путь к файлу слишком длинный для обработки файловой системой Windows. Есть несколько способов обойти эту проблему. Один из них — использовать более короткий путь к файлу. Другой способ — использовать другой экстрактор файлов, который может обрабатывать длинные пути к файлам. Если вы используете ZIP-файл, который находится внутри другого ZIP-файла, вы можете попробовать сначала извлечь внешний ZIP-файл, а затем извлечь внутренний ZIP-файл. Это часто будет работать, потому что внешний ZIP-файл будет иметь более короткий путь к файлу. Другой способ обойти ошибку «Слишком длинный путь» — использовать другой экстрактор файлов. 7-Zip — это бесплатная программа для извлечения файлов, которая может работать с длинными путями к файлам. Вы можете скачать его с сайта 7-Zip. После того, как вы установили 7-Zip, вы можете использовать его для извлечения ZIP-файла, который выдает ошибку «Слишком длинный путь». Для этого щелкните правой кнопкой мыши ZIP-файл и выберите «7-Zip > Извлечь в…». Затем выберите место для извлеченных файлов с более коротким путем. Вы также можете использовать 7-Zip для извлечения ZIP-файлов, которые находятся внутри других ZIP-файлов. Для этого щелкните правой кнопкой мыши внешний ZIP-файл и выберите «7-Zip > Извлечь в…». Затем выберите место для извлеченных файлов с более коротким путем. Если у вас по-прежнему возникают проблемы с извлечением ZIP-файла, вы можете попробовать использовать другой экстрактор файлов. WinZip — это платный экстрактор файлов, который может обрабатывать длинные пути к файлам. Вы можете загрузить его с веб-сайта WinZip. После того, как вы установили WinZip, вы можете использовать его для извлечения ZIP-файла, который выдает ошибку «Слишком длинный путь». Для этого щелкните правой кнопкой мыши ZIP-файл и выберите «WinZip > Извлечь в…». Затем выберите место для извлеченных файлов с более коротким путем. Вы также можете использовать WinZip для извлечения ZIP-файлов, которые находятся внутри других ZIP-файлов. Для этого щелкните правой кнопкой мыши внешний ZIP-файл и выберите «WinZip > Извлечь в…». Затем выберите место для извлеченных файлов с более коротким путем.
Если вы получаете Прерванное действие зацепка Ошибка 0x80010135: слишком длинный путь , то этот пост предназначен для того, чтобы помочь вам с наиболее подходящими решениями, которые вы можете применить, чтобы легко решить проблему в вашей системе.

К основным причинам этой проблемы относятся:
- Пути к файлам длиннее 260 символов, так как библиотека Windows 32 API не поддерживает пути к файлам длиннее 260 символов.
- Повреждение файла
- Заражение вредоносным ПО
- Неправильная или неудачная установка программного обеспечения
- Случайное удаление необходимого системного файла или записи
Fix Путь слишком длинный Ошибка 0x80010135 при извлечении zip-файла
Архивы — это файлы, содержащие один или несколько файлов данных, среди которых чаще всего используются архивы Zip, RAR, Unix Tar и CAB. Эти типы файлов, часто называемые сжатыми папками, отлично подходят для копирования и отправки нескольких файлов, поскольку они обеспечивают более легкое хранение и переносимость. Архивы также сжимают файлы, что позволяет им занимать меньше места. Итак, если вы получите Ошибка 0x80010135: слишком длинный путь Когда вы пытаетесь извлечь или разархивировать Zip-файл или любой другой архивный файл на вашем компьютере с Windows 11/10, отображается сообщение «Прерванное действие», а затем случайным образом наши рекомендуемые ниже решения должны помочь вам решить проблему.
использование Linux для восстановления файлов Windows
- Используйте альтернативный инструмент для извлечения Zip-файлов
- Извлеките файл архива в корневую папку или извлеките только подпапки
- Используйте команду Robocopy или XCopy
- Включить поддержку длинных путей в Windows
Давайте посмотрим на описание процесса применительно к каждому из перечисленных решений.
Читать : исправить ошибку 0x800700CE, имя файла или расширение слишком длинное
Прежде чем приступить к приведенным ниже решениям, самым простым решением этой проблемы в большинстве случаев является переименование файла архива с более коротким именем (например, 123456789_abcdefg_temp.zip в temp.zip), чтобы сократить путь к файлу. Если возможно, сначала откройте файл архива, так как он может содержать несколько родительских/дочерних папок, а затем найдите все каталоги с длинными именами. Если вы не можете переименовать вложенные папки в архиве, вы можете переименовать сам каталог архива, указав более короткое имя, а затем снова попытаться извлечь содержимое архива.
1] Используйте альтернативный инструмент для извлечения Zip-файлов
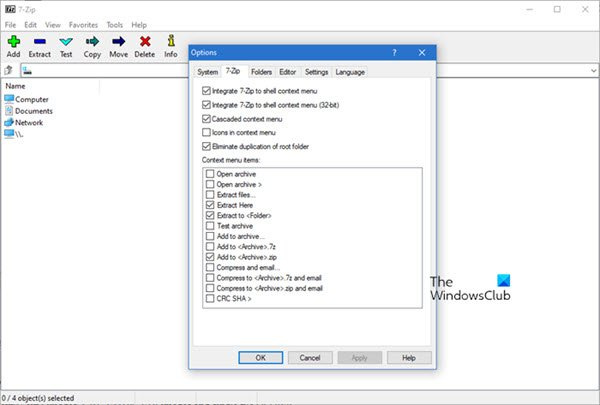
Встроенная в Windows утилита может хорошо работать при архивировании и распаковке zip-файлов. Однако в некоторых случаях Путь слишком длинный Ошибка 0x80010135 может произойти из-за того, что инструмент не может обрабатывать определенный формат zip. Чтобы обойти это ограничение, вы можете использовать альтернативное стороннее программное обеспечение для сжатия или распаковки, такое как 7-zip — они хорошо работают с большинством форматов архивных файлов.
Читать : Инструмент Long Path Fixer Tool исправит ошибки Path Too Long.
2] Извлеките файл архива в корневую папку или извлеките только подпапки.
Вы можете извлечь файл архива в корневую папку, выполнив следующие действия:
- Переименуйте zip-файл в более короткое родительское имя.
- Скопируйте и переместите файл в С: раздел или папка на диске С: .
Это сократит путь при извлечении файла в корневую папку, добавив меньше символов в путь к файлу. Убедитесь, что корневая папка находится в C:, D: или где-то еще.
- Наконец, распакуйте zip-файл в папку в С: раздел.
Вы также можете открывать папки с длинными именами файлов в архиве и извлекать их только в каталог. После этого вы можете упорядочить их по исходному архиву, создав папки и переместив в них подпапки. Убедитесь, что вы используете короткие имена для новой папки.
Если вы потерпите неудачу и ошибка просмотра появится снова, вы можете попробовать следующее решение.
Читать : Имена исходных файлов больше, чем поддерживается файловой системой.
3] Используйте команду Robocopy или XCopy.
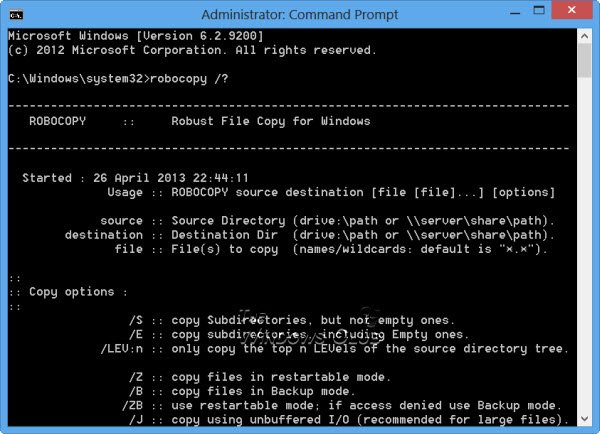
Robocopy (надежное копирование файлов) — это команда репликации каталогов/файлов из командной строки. По умолчанию Robocopy копирует файл только в том случае, если источник и место назначения имеют разные временные метки или разные размеры файлов. Кроме того, Robocopy будет принимать пути UNC, в том числе длинные пути длиной более 256 символов — хотя Robocopy успешно копирует такие файлы, чтобы избежать таких проблем, как трудности с доступом к файлам с помощью проводника Windows, вам необходимо выбрать папку назначения с более коротким именем, чем у источника. папка.
Чтобы использовать команду Robocopy для копирования содержимого ZIP-архива в папку назначения на ПК с Windows 11/10, выполните следующие действия:
- нажмите Клавиша Windows + R чтобы открыть диалоговое окно «Выполнить».
- В диалоговом окне «Выполнить» введите команда а затем нажмите CTRL+SHIFT+ВВОД чтобы открыть командную строку в повышенном режиме.
- В окне командной строки скопируйте и вставьте приведенную ниже команду и нажмите Enter:
Замены путь к исходному файлу и Путь назначения заполнители соответственно, поэтому ваш синтаксис должен выглядеть примерно так:
|_+_|В качестве альтернативы вы можете запустить следующую команду:
|_+_|В этом синтаксисе переключатель |_+_| необходим для предотвращения копирования любой пустой папки в файл архива, а |_+_| необходимо для предотвращения удаления старых файлов в папке назначения.
Инструмент XCopy, что означает EXtended Copy, — это популярная утилита командной строки для копирования больших объемов данных в Windows. Команда создает файлы с установленным атрибутом архива, независимо от того, был ли этот атрибут установлен в исходном файле. Чтобы использовать команду XCopy для копирования содержимого ZIP-архива в папку назначения на ПК с Windows 11/10, выполните следующую команду:
|_+_|Читать : Имена файлов будут слишком длинными для папки назначения. сообщение об ошибке
4] Включить поддержку длинных путей в Windows
В Windows API (за некоторыми исключениями) максимальная длина пути составляет MAX_PATH , который определяется как 260 символов. Локальный путь структурирован в следующем порядке:
- Буква диска
- двоеточие
- Обратная косая черта
- Компоненты имени, разделенные обратной косой чертой
- Завершающий нулевой символ
По умолчанию поддержка длинных путей в Windows отключена. Это решение требует, чтобы вы включили поддержку Long Path Win32 с помощью редактора локальной групповой политики, редактора реестра, PowerShell или командной строки.
К включить поддержку длинного пути через редактор локальной групповой политики . Следуй этим шагам:
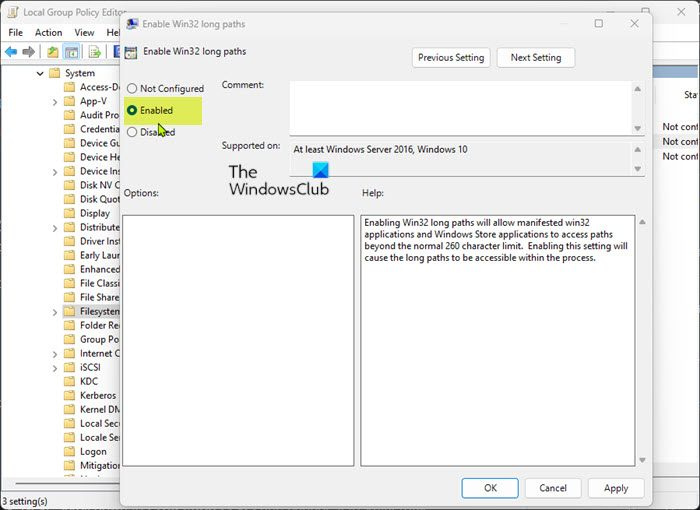
- нажмите Клавиша Windows + R чтобы открыть диалоговое окно «Выполнить».
- В диалоговом окне «Выполнить» введите gpedit.msc и нажмите Enter, чтобы открыть редактор групповой политики.
- В редакторе локальной групповой политики используйте левую панель, чтобы перейти по следующему пути:
- В этом месте на правой панели дважды щелкните Включить длинные пути Win32 запись для редактирования его свойств.
- В открытом окне политики установите переключатель в положение Включено .
- Нажмите Применять > ОТЛИЧНО чтобы сохранить изменения.
- Выйдите из редактора локальной групповой политики.
- Перезагрузите компьютер.
Для пользователей Windows 11/10 Домашняя вы можете добавить функцию редактора локальной групповой политики, а затем следовать инструкциям выше, или вы можете использовать метод реестра, PowerShell или командной строки ниже.
К включить поддержку длинных путей через PowerShell . Следуй этим шагам:
- Откройте терминал Windows в повышенном режиме.
- В консоли PowerShell введите или скопируйте и вставьте приведенную ниже команду и нажмите Enter:
- Выйдите из терминала Windows после выполнения команды.
- Перезагрузите компьютер.
К включить поддержку длинного пути через командную строку , выполните следующие действия, чтобы отредактировать реестр через командную строку:
- Откройте командную строку в повышенном режиме.
- В окне командной строки скопируйте и вставьте приведенную ниже команду и нажмите Enter:
- Выйдите из командной строки CMD после выполнения команды.
- Перезагрузите компьютер.
К включить поддержку длинного пути через редактор реестра . Следуй этим шагам:
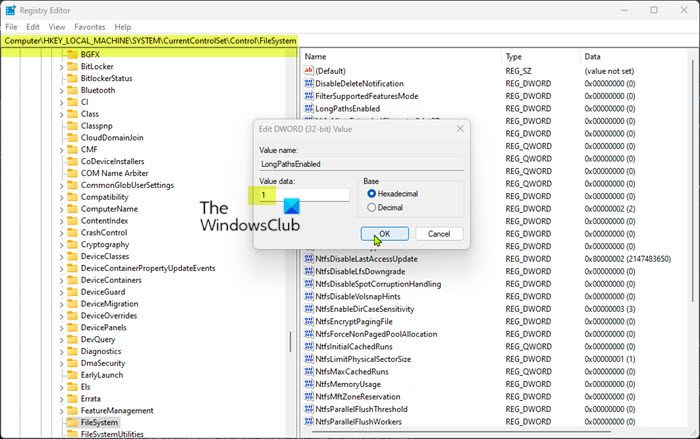
Поскольку это операция реестра, в качестве необходимой меры предосторожности рекомендуется создать резервную копию реестра или создать точку восстановления системы. После этого вы можете действовать следующим образом:
- нажмите Клавиша Windows + R чтобы открыть диалоговое окно «Выполнить».
- В диалоговом окне «Выполнить» введите regedit и нажмите Enter, чтобы открыть редактор реестра.
- Перейдите или перейдите к пути к разделу реестра ниже:
- В этом месте на правой панели дважды щелкните значок долгопроходимый ключ для редактирования его свойств.
- В диалоговом окне свойств введите 1 В В данная площадь поле.
- Нажмите ОТЛИЧНО или нажмите Enter, чтобы сохранить изменения.
- Выйдите из редактора реестра.
Кроме того, вы можете автоматически включить В долгопроходимый ключ в реестре. Вот как:
- Нажимать Клавиша Windows + R чтобы открыть диалоговое окно «Выполнить».
- В диалоговом окне «Выполнить» введите блокнот и нажмите Enter, чтобы открыть Блокнот.
- Скопируйте и вставьте приведенный ниже код в текстовый редактор.
- Теперь нажмите на Файл пункт меню и выберите Сохранить как кнопка.
- Выберите место (желательно на рабочем столе), где вы хотите сохранить файл.
- Введите имя с .reg расширение (например; EnableLongPaths.reg ).
- Выбирать Все файлы от Сохранить как тип выпадающий список.
- Дважды щелкните сохраненный файл .reg, чтобы объединить его.
- При появлении запроса нажмите Выполнить > Да ( ДУБ ) > Да > ОТЛИЧНО одобрить слияние.
- Теперь вы можете удалить файл .reg, если хотите.
- Перезагрузите компьютер.
Любое из этих решений должно работать для вас.
Читать : Исходный путь слишком длинный? Используйте SuperDelete для удаления файлов с такими ошибками
Как обойти слишком длинный путь к файлу?
если путь слишком длинный, сначала скопируйте папку на верхние уровни в проводнике, а затем переместите ее на локальный компьютер. если имена файлов слишком длинные, сначала попробуйте заархивировать файлы с помощью приложения для архивации, а затем скопируйте файл архива на локальный компьютер, а затем извлеките содержимое. Вы также можете использовать сторонние приложения.
Как я могу скопировать более 256 символов?
В Windows есть ограничение: длина полного пути к файлу не может превышать 255 символов. У Microsoft есть программа копирования из командной строки под названием «Robocopy» (надежная копия), которая может копировать файлы без этого ограничения. ROBOCOPY будет принимать пути UNC, включая пути UNC длиннее 256 символов.
Также читайте : TLPD — это средство поиска длинных файлов для обнаружения файлов с длинными путями в Windows.