Если вы видите черный экран при попытке воспроизвести видео в Windows 10 или 11, возможно, это связано с тем, что ваши графические драйверы устарели. Вот как это исправить:
Во-первых, убедитесь, что у вас установлены последние версии драйверов для вашей видеокарты. Сделать это можно, зайдя на сайт производителя и скачав оттуда последние версии драйверов. Если вы не знаете, какие драйверы загружать, вы можете использовать средство обновления драйверов, например DriverEasy, для сканирования вашей системы и определения подходящих драйверов.
После установки последних версий драйверов попробуйте снова воспроизвести видео. Если вы по-прежнему видите черный экран, попробуйте изменить разрешение видео. Щелкните правой кнопкой мыши видеофайл и выберите «Свойства». Перейдите на вкладку «Видео» и измените разрешение на более низкое. Если это не сработает, попробуйте изменить битрейт видео. Щелкните правой кнопкой мыши видеофайл и выберите «Свойства». Перейдите на вкладку «Дополнительно» и измените битрейт на более низкий.
Если вы по-прежнему видите черный экран, возможно, ваша видеокарта несовместима с Windows 10 или 11. Вы можете попробовать откатить драйверы до более ранней версии или вам может потребоваться обновить видеокарту. Если вы не знаете, как выполнить одно из этих действий, вы можете обратиться за помощью к производителю вашего компьютера или к квалифицированному ИТ-специалисту.
В этой статье мы увидим, что вы можете сделать, если видите Черный экран при воспроизведении видео в Windows 11/10. Черный экран во время воспроизведения видео означает, что вы ничего не видите на экране, но можете слышать звук и видеть титры (в некоторых случаях). Если вы заметили подобное на своем компьютере, то воспользуйтесь исправлениями, описанными здесь.

Почему видео отображаются черным цветом?
У вас может появиться черный экран во время воспроизведения видео из-за поврежденного или устаревшего драйвера видеокарты, неподдерживаемого оборудования (если вы воспроизводите видео высокого качества, такого как 4K) и т. д. В дополнение к этому черный экран также возникает во время воспроизведения видео. если видеокодек не поддерживается медиаплеером. Какой бы ни была причина, приведенные ниже решения помогут вам устранить проблему.
Исправить черный экран при воспроизведении видео в Windows 11/10
Если ты видишь черный экран при воспроизведении видео в Windows 11/10 , мы предлагаем вам использовать следующие исправления для решения этой проблемы.
- Установите последнее обновление Windows
- Запустите средство устранения неполадок воспроизведения видео
- Включите ускоренную графику
- Установите видео расширения HEVC
- Обновите или переустановите драйвер видеокарты
- Попробуйте другой медиаплеер
Давайте подробно рассмотрим все эти исправления.
1] Установите последнее обновление Windows.
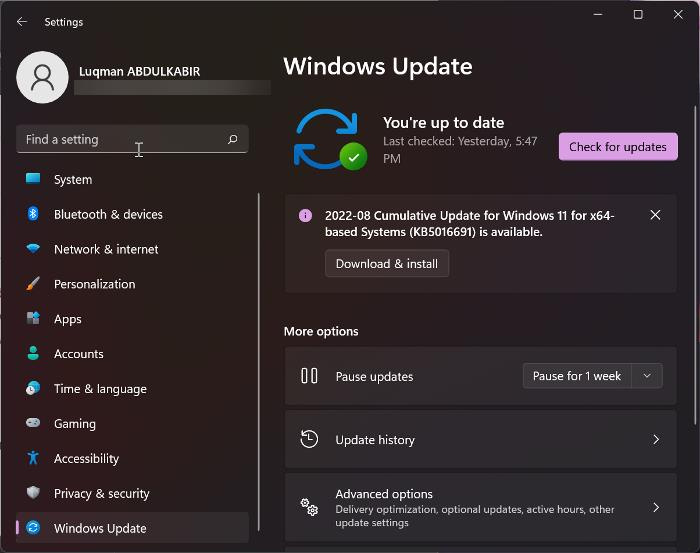
Прежде всего, убедитесь, что в вашей системе отсутствуют важные обновления, выпущенные Microsoft. Microsoft также рекомендует устанавливать последние обновления Windows. Откройте настройки Windows 11/10, перейдите на страницу Центра обновления Windows и проверьте Центр обновления Windows вручную. Если доступно обновление, установите его, а затем откройте видео. Если вы снова видите черный экран, значит, проблема в чем-то другом. Используйте другие исправления.
2] Запустите средство устранения неполадок воспроизведения видео.
В Windows 11/10 есть встроенные средства устранения неполадок. Каждое из этих средств устранения неполадок предназначено для решения различных типов проблем. Запуск средства устранения неполадок воспроизведения видео может устранить проблемы, связанные с видео, на вашем устройстве Windows.
обменный пункт 2016 язык
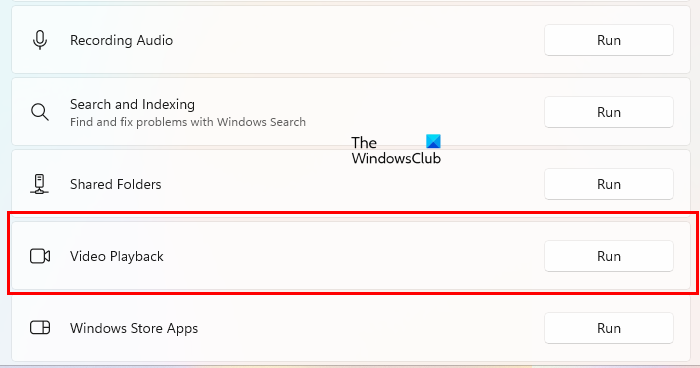
Следуйте шагам, написанным ниже:
- Откройте настройки Windows 11/10.
- Идти к ' Система > Устранение неполадок > Другие средства устранения неполадок ».
- Прокрутите вниз и нажмите бегать следующий на Проигрывание видео .
Не прерывайте процесс устранения неполадок. Если средство устранения неполадок с воспроизведением видео обнаружит какую-либо проблему, оно устранит ее.
3] Включить ускоренную графику
Этот трюк сработал для некоторых пользователей. Это может сработать для вас. Выполните следующие шаги, чтобы включить ускоренную графику, и посмотрите, имеет ли это какое-то значение.
- нажмите Выиграть + Р ключи, чтобы открыть бегать командное поле.
- Тип inetcpl.cpl и нажмите ОК.
- Интернет-свойства появится окно.
- Идти к Передовой вкладка
- Под ускоренная графика раздел, выберите ' Используйте программный рендеринг вместо графического рендеринга грамм ” флажок.
- Нажмите Применять а затем нажмите ОТЛИЧНО .
Теперь воспроизведите видео и посмотрите, исчезнет ли черный экран или нет. Если нет, вы можете отменить изменения и попробовать следующие решения.
4] Установите видео расширения HEVC
Одной из возможных причин черного экрана при воспроизведении видео является неподдерживаемое оборудование. Если у вас неподдерживаемое оборудование, вы можете увидеть черный экран при воспроизведении видео высокого качества, в то время как воспроизведение видео низкого качества может не вызывать проблемы. Видео расширения HEVC решают эту проблему.
Расширения HEVC обеспечивают программную поддержку для воспроизведения видео HEVC (High-Efficiency Video Coding) на неподдерживаемом оборудовании. Эти расширения также позволяют кодировать контент HEVC на устройствах без аппаратного видеокодера. Вы можете установить видео расширения HEVC из Магазин Майкрософт .
Это должно работать.
5] Обновите или переустановите драйвер видеокарты.
Если вы по-прежнему видите черный экран при воспроизведении видео, проблема может быть связана с драйвером вашей видеокарты. Откройте страницу параметров «Необязательные обновления Windows 11/10» и посмотрите, доступно ли обновление для драйвера вашей видеокарты. Если да, установите его.
Кроме того, вы можете попробовать удалить и переустановить драйвер видеокарты. Следуйте этим инструкциям:
- Посетите веб-сайт производителя и загрузите последнюю версию драйвера видеокарты.
- Откройте диспетчер устройств.
- Расширять Видеоадаптеры узел.
- Щелкните правой кнопкой мыши драйвер видеокарты и выберите Удалить устройство .
- Теперь откройте проводник и перейдите в папку, в которую вы загрузили драйвер видеокарты с веб-сайта производителя.
- Дважды щелкните драйвер и установите его вручную. Если драйвер сохранен в формате INF, установите его с помощью диспетчера устройств.
6] Попробуйте другой медиаплеер
Возможно, медиаплеер, который вы используете для воспроизведения видео, не поддерживает формат видео или не имеет необходимых видеокодеков. Попробуйте другой медиаплеер и посмотрите, поможет ли он. Вы можете использовать VLC или любой другой медиаплеер.
Вы слышите видео, но не видите его?
Черный экран во время воспроизведения видео означает, что вы ничего не видите на экране, но можете слышать звук и титры (в некоторых случаях). Вы можете решить эту проблему, запустив средство устранения неполадок с воспроизведением видео, обновив или переустановив драйвер видеокарты и т. д.
Читать далее : Черный экран при игре в Windows 11/10.















