Меня как ИТ-специалиста часто спрашивают, как лучше всего защитить данные на съемных дисках. Ответ прост: используйте шифрование диска BitLocker. BitLocker — это встроенная функция безопасности Windows, которая позволяет шифровать данные на жестком диске и съемных дисках. При использовании с совместимым диском BitLocker может помочь предотвратить утечку данных и потерю данных из-за кражи или потери диска. Есть два основных преимущества использования BitLocker: 1. Шифрование защищает ваши данные от доступа неавторизованных пользователей. 2. BitLocker может помочь вам восстановить данные, если ваш диск потерян или украден. Чтобы начать работу с BitLocker, просто откройте панель управления BitLocker и следуйте инструкциям. Вам нужно будет создать ключ восстановления, который вы сможете использовать для доступа к своим данным, если вы забудете свой пароль или если ваш диск потерян или украден. Для максимальной безопасности я рекомендую использовать BitLocker в сочетании с мерами физической безопасности, такими как замок или сейф. Таким образом, даже если ваш диск будет утерян или украден, ваши данные останутся в безопасности.
Если вы не можете включить шифрование для съемных дисков, вы можете сделать это с помощью редактора локальной групповой политики или редактора реестра. В этом руководстве объясняется, как вы можете применить шифрование диска BitLocker к дискам стирания данных и выберите определенный тип шифрования. К вашему сведению, процесс одинаков в Windows 11 и Windows 10.
листы Google подсчитывают пустые ячейки
Как применить шифрование диска BitLocker на съемных дисках с данными
Чтобы принудительно применить шифрование диска BitLocker для съемных дисков с данными, выполните следующие действия.
- Нажимать Win+R > тип gpedit.msc > нажмите на ОТЛИЧНО кнопка.
- Идти к Шифрование диска BitLocker > Съемные диски с данными В Конфигурация компьютера .
- Дважды щелкните по Принудительный тип шифрования диска на съемных носителях данных параметр.
- Выбирать Включено вариант.
- Выбирать Полное шифрование или Используется только космическое шифрование. вариант.
- Нажимать ОТЛИЧНО кнопка.
Давайте рассмотрим эти шаги подробно.
Нажмите, чтобы начать Win+R > тип gpedit.msc и нажмите на ОТЛИЧНО кнопку, чтобы открыть редактор локальной групповой политики на вашем компьютере. Затем следуйте по этому пути:
Конфигурация компьютера> Административные шаблоны> Компоненты Windows> Шифрование диска BitLocker> Съемные диски с данными
находить Принудительный тип шифрования диска на съемных носителях данных настройки и дважды щелкните по нему.
Выбирать Включено вариант и разверните раскрывающееся меню. Затем выберите либо Полное шифрование или Только занятое место вариант.

Нажимать ОТЛИЧНО кнопка сохранения изменений.
Принудительное шифрование диска BitLocker для съемных дисков с данными с помощью реестра
Чтобы принудительно использовать BitLocker Drive Encryption на съемных дисках с данными с помощью реестра, выполните следующие действия.
- Поиск regedit в поле поиска на панели задач.
- Нажмите на результат поиска.
- Нажимать Да кнопку в командной строке UAC.
- Идти к Майкрософт В HKLM .
- Щелкните правой кнопкой мыши Майкрософт > Создать > Ключ и назови это ДПО .
- Щелкните правой кнопкой мыши FVE > Создать > Значение DWORD (32-разрядное) .
- Установить имя как RDVEncryptionType .
- Дважды щелкните по нему, чтобы установить значение данных.
- Войти 1 для полного шифрования и 2 для Только занятое место шифрование.
- Нажимать ОТЛИЧНО кнопка.
- Перезагрузите компьютер.
Давайте узнаем больше об этих вышеупомянутых шагах, чтобы узнать больше.
Во-первых, поиск regedit в поле поиска на панели задач и нажмите на отдельный результат поиска. Затем нажмите кнопку Да вариант в приглашении UAC.
После этого перейдите по этому пути:
|_+_|Здесь вам нужно создать подраздел. Для этого щелкните правой кнопкой мыши Майкрософт > Создать > Ключ и установить имя как ДПО .
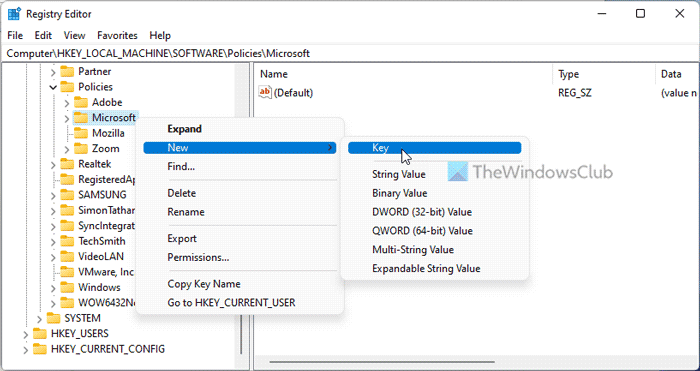
Затем щелкните правой кнопкой мыши FVE > Создать > Значение DWORD (32-разрядное) и назовите это как RDVEncryptionType .
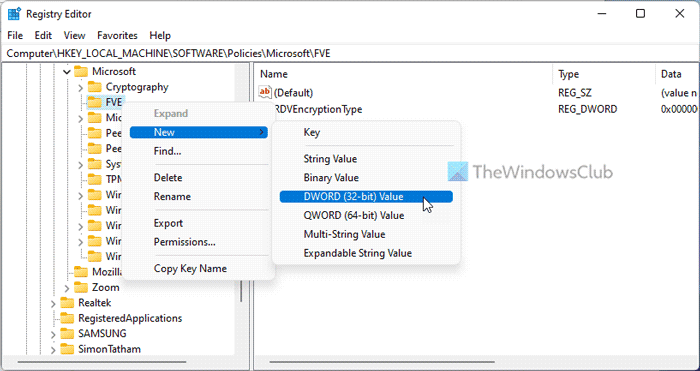
Если вы хотите, чтобы пользователи могли выбирать тип шифрования, сохраните эти значения как 0 . Однако, если вы хотите применить полное шифрование, вам нужно дважды щелкнуть по нему и установить значение данных как 1 .

С другой стороны, если вы хотите зашифровать только используемое пространство, вам нужно установить данные значения как два .
Наконец нажмите на ОТЛИЧНО кнопку, закройте все окна и перезагрузите компьютер.
проверьте свой брандмауэр
Читать: Выберите, как BitLocker разблокирует диск ОС при запуске в Windows 11/10.
Как использовать BitLocker для шифрования съемных дисков?
Чтобы использовать BitLocker на съемном диске, у вас есть три варианта. Вы можете щелкнуть правой кнопкой мыши на съемном диске и выбрать Включите BitLocker вариант. Кроме того, вы можете включить то же самое с помощью редактора локальной групповой политики и редактора реестра. Вы можете следовать этому руководству, чтобы включить BitLocker на съемных дисках.
Может ли BitLocker защитить съемные диски?
Да, BitLocker может защитить съемные диски на ПК с Windows. Для этого вам нужно использовать BitLocker To Go вместо обычного BitLocker. Независимо от того, используете ли вы Windows 11 или Windows 10, вы должны выбрать BitLocker To Go. Также возможно защитить паролем USB-накопители другими способами — с помощью USB Safeguard, TrueCrypt и т. д.
Это все! Надеюсь, это помогло.
Читать: Как включить или отключить BitLocker для зашифрованных дисков с данными в Windows 11/10.















