Как ИТ-эксперт, я могу сказать вам, что пользователю (SessionID) не удалось выйти из системы, потому что ему было отказано в доступе. Это распространенная проблема, которая может быть вызвана множеством факторов, в том числе неправильными разрешениями или отсутствием доступа к необходимым ресурсам. Чтобы решить эту проблему, вам необходимо обратиться за помощью к администратору или в ИТ-отдел.
Когда вы пытаетесь выйти или выйти из текущего сеанса других пользователей через диспетчер задач на компьютере с Windows 11 или Windows 10, вы можете получить сообщение об ошибке с указанием Пользователь (SessionID) Не удалось выйти из системы, доступ запрещен . Этот пост содержит предложения о том, что вы можете сделать, чтобы успешно выйти из системы.

Помимо очевидного отсутствия разрешения на выполнение намеченной задачи, есть две причины, по которым вы можете столкнуться с этой проблемой:
- Во-первых, возможно, что пользователь вообще не вошел в систему, и в этом случае у него не будет учетной записи для выхода.
- Во-вторых, учетная запись пользователя могла быть отключена, и в этом случае он не сможет выйти из системы, используя свое имя пользователя.
Читать : Кто-то еще использует этот компьютер; Что это значит?
Пользователь (SessionID) Не удалось выйти из системы, доступ запрещен
Если вы получите Пользователь (SessionID) Не удалось выйти из системы, доступ запрещен запрос, когда вы пытаетесь выйти или выйти из текущего сеанса других пользователей через диспетчер задач на ПК с Windows 11/10, тогда предложения, которые мы перечислили ниже в произвольном порядке, определенно помогут вам решить проблему.
- Перезагрузите компьютер
- Запустите диспетчер задач с правами администратора
- Конечный пользовательский процесс explorer.exe
- Войдите в систему, используя локальную учетную запись с правами администратора или встроенную учетную запись администратора, и выйдите из системы.
Давайте посмотрим на описание этих предложений.
1] Перезагрузите компьютер
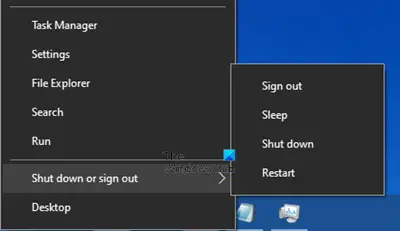
Это самый простой способ выйти из системы пользователя на ПК, когда вы получаете Пользователь (SessionID) Не удалось выйти из системы, доступ запрещен ошибка. Сохраните всю несохраненную работу в текущей учетной записи и перезапустите систему. При перезагрузке компьютера все сеансы пользователей завершатся, и пользователям потребуется снова войти в систему, чтобы начать новый сеанс.
Читать : Почему перезагрузка ПК с Windows решает так много проблем?
2] Запустите диспетчер задач с правами администратора.
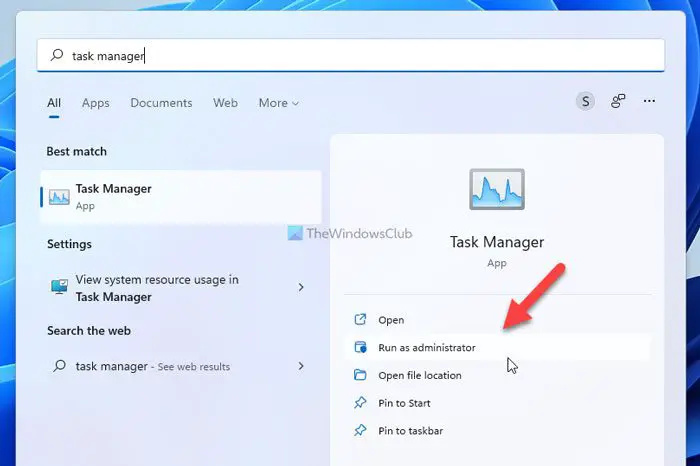
Возможно, Диспетчер задач запущен без прав администратора, поэтому слишком часто появляется сообщение об отказе в доступе. В этом случае, чтобы решить проблему, вы можете использовать любой из способов, описанных в этом руководстве, чтобы запустить Диспетчер задач от имени администратора, а затем попытаться выйти из системы пользователя на ПК.
Читать : В доступе отказано. Войдите в систему как администратор и повторите попытку.
3] Завершите пользовательский процесс explorer.exe
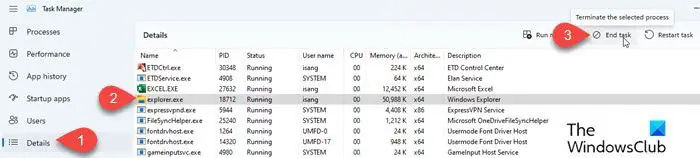
Если вам отказано в доступе, даже если вы используете диспетчер задач от имени администратора и вошли в систему как администратор на компьютере, вы можете завершить пользовательский процесс explorer.exe из диспетчера задач. После этого вы сможете успешно выйти из системы.
Читать : Управление пользователями в Windows с помощью Quick User Manager
4] Войдите в систему, используя локальную учетную запись с правами администратора или встроенную учетную запись администратора, и выйдите из системы.
Если вы вошли на свой компьютер с учетной записью Microsoft, вы можете вместо этого войти с локальной учетной записью или изменить свою стандартную учетную запись пользователя на учетную запись администратора, а затем выйти. В качестве альтернативы, хотя это может быть излишним (но если это решит проблему, то хорошо), вы можете включить встроенную учетную запись администратора (обязательно отключите учетную запись после завершения задачи) в Windows 11/10 войдите и войдите вне учетной записи пользователя, вызывая ошибку.
Читать : Вам необходимо войти в систему как администратор, чтобы продолжить
Я надеюсь, что вы найдете этот пост полезным!
Теперь прочитайте : Профиль пользователя удален по ошибке, и теперь я не могу войти в Windows
меню запуска Windows 10 на рабочем столе
Почему я получаю сообщение об отказе в доступе?
Ошибка отказа в доступе может возникать в разных случаях. Иногда конкретные, иногда просто общие. Однако в большинстве случаев это обычно связано с разрешениями. В типичном сценарии ошибка появляется, когда ваш браузер использует другие настройки прокси-сервера или VPN вместо тех, которые установлены на вашем ПК с Windows 11/10. Таким образом, когда веб-сайт обнаруживает, что что-то не так с файлами cookie вашего браузера или вашей сетью, он блокирует вас, и вы не сможете получить доступ к веб-сайту.
Как избавиться от отказа в доступе в Windows?
Если вам отказано в доступе (например, при попытке открыть файл/папку) в Windows 11/10, даже если вы вошли в систему как администратор на ПК, вам необходимо проверить и изменить права доступа к файлу/папке. Для этого щелкните файл или папку правой кнопкой мыши и выберите Характеристики . Нажимать Безопасность под вкладкой Имена групп или пользователей , щелкните свое имя, чтобы просмотреть имеющиеся у вас разрешения. Нажмите Редактировать , щелкните свое имя, установите флажки для необходимых разрешений, а затем щелкните ОТЛИЧНО .
Также читайте : Произошла системная ошибка 5, доступ запрещен в Windows.















