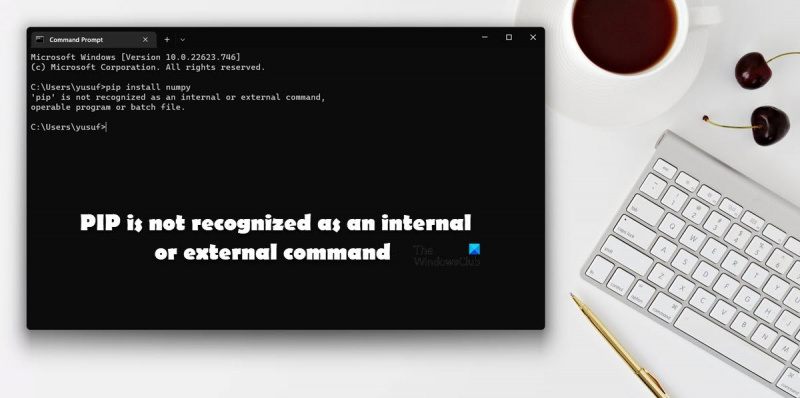PIP не распознается как внутренняя или внешняя команда — это распространенная ошибка, которая может возникнуть при попытке установить пакеты Python. Эта ошибка может быть вызвана рядом факторов, включая, помимо прочего: -Пакет PIP не установлен в вашей системе. -Пакет PIP не добавлен в системный PATH. - В команде PIP, которую вы пытаетесь запустить, есть опечатка. К счастью, эту ошибку легко исправить. Просто следуйте приведенным ниже инструкциям по устранению неполадок, чтобы решить проблему. -Установить ПИП: Если в вашей системе не установлен PIP, вы можете установить его, следуя приведенным здесь инструкциям. -Добавьте PIP в системный ПУТЬ: После установки PIP вам нужно будет добавить его в системный PATH. Это можно сделать, следуя инструкциям здесь. -Проверить на опечатки: Наконец, убедитесь, что в команде PIP, которую вы пытаетесь запустить, нет опечаток.
Если вы программист Python, вы знаете важность его библиотек. Один из самых простых способов установить эти библиотеки — использовать команду PIP. Однако, когда некоторые пользователи пытались сделать то же самое, они столкнулись со следующим сообщением об ошибке: 'pip' не распознается как внутренняя или внешняя команда .

В этом посте мы обсудим эту проблему и посмотрим, что вы можете сделать, если столкнетесь с ошибкой «PIP не распознается как внутренняя или внешняя команда».
Почему pip не распознается в CMD?
Если пакет Python не добавлен в переменную среды, изображение в картинке в индексе пакета Python не будет распознано. При установке пакета пользователей просят дать разрешение на добавление Python в переменную окружения, некоторые пропускают это и вынуждены делать это вручную. В этом посте мы упомянули все решения, необходимые для решения этой проблемы.
Fix PIP не распознается как внутренняя или внешняя команда
Если ты видишь PIP не распознается как внутренняя или внешняя команда следуйте решениям, упомянутым в этом посте, чтобы решить проблему.
- Добавить Python в переменную среды
- Запустите установочный пакет Python и установите флажок «Картинка в картинке».
- Переустановите Python
Поговорим о них подробно.
1] Добавьте Python в переменную среды
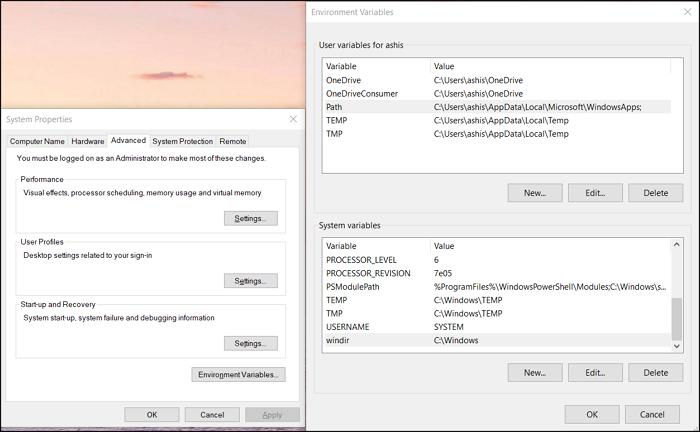
Чаще всего эта проблема возникает из-за того, что Python не добавлен в переменную окружения. В этом случае вы можете вручную добавить его в переменную среды и посмотреть, решена ли проблема. Есть два способа сделать то же самое: вы можете установить переменную среды в свойствах системы или в командной строке.
Прежде всего, мы попытаемся сделать то же самое, используя системные свойства, поэтому следуйте предписанным шагам, чтобы сделать то же самое.
пожалуйста подождите
- Нажмите Win + S, введите «Экологическая переменная» и нажмите Enter.
- Убедитесь, что вы находитесь на вкладке «Дополнительно» и нажмите кнопку Переменные среды.
- Выберите «Путь» и нажмите «Изменить».
- Если вы не можете найти путь, связанный с Python, нажмите «Создать», вставьте C:Python34Скрипты, и нажмите ОК.
Примечание. Python34 означает Python 3.4, если у вас другая версия, напишите об этом.
Надеюсь, это поможет вам.
Если вы хотите настроить переменные среды с помощью командной строки, сначала выполните следующие команды.
- Чтобы проверить, присутствует ли Python в переменных среды.
- Если вы не можете найти путь, аналогичный C:Python34Скрипты, выполните следующую команду.|_+_|
Надеюсь, это поможет вам.
Связанный : Как открывать и просматривать файлы Python PY в Windows
2] Запустите установочный пакет Python и установите флажок «Картинка в картинке».
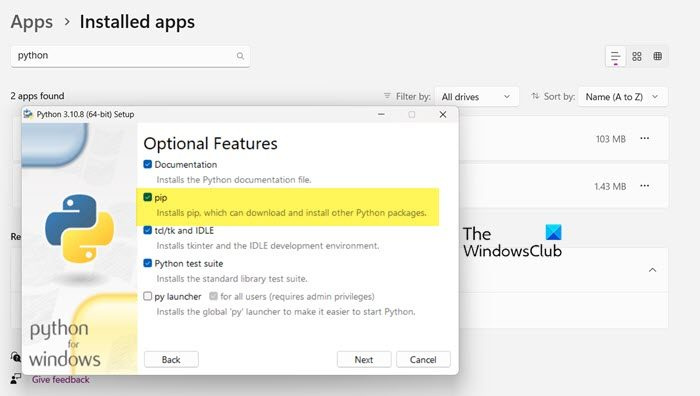
При установке Python, как вы могли заметить, запрашивает разрешение на установку некоторых сервисов, в том числе PiP. Большинство из нас склонны давать разрешение, но некоторые этого не делают. Если вы один из них, вы не сможете устанавливать библиотеки Python с помощью PiP. Вот почему мы просим вас снова запустить установочный пакет, а затем установить флажок, связанный с PiP. Выполните предписанные шаги, чтобы сделать то же самое.
- открыть Настройки.
- Идти к Приложения > Установленные приложения или Приложения и функции.
- Найдите питона.
- Выберите Изменить.
> Windows 11: Нажмите на три вертикальные точки и выберите «Редактировать» или «Редактировать».
> Windows 10: Выберите приложение и нажмите «Изменить» или «Изменить». - Нажмите «Изменить», когда будет предложено.
- Установите флажок рядом с точка
- Нажмите 'Далее.
- Установите флажок рядом с Добавьте Python в переменные среды.
- Щелкните Установить.
Надеюсь, это сработает.
3] Переустановите Python
Если ничего не работает, последний вариант — переустановить Python. Однако на этот раз будьте более внимательны при настройке языка. Итак, продолжайте и удалите python, затем загрузите установочный пакет с python.org , и установите его правильно.
Надеюсь, вы сможете решить проблему, используя эти решения.
Читать: Как установить NumPy с PIP в Windows
Как исправить, что PiP не распознается как внутренняя или внешняя команда?
Если PiP не распознается как внутренняя или внешняя команда, следуйте решениям, упомянутым в этом посте, чтобы решить проблему. Проблема обычно возникает, если требуемый пакет не добавлен в переменные окружения. Мы постарались предоставить вам все возможные способы добавления PiP в переменные среды. Так что следуйте им и у вас все получится.
операционная система не найдена
Читайте также: Исправить ошибку команды python setup.py egg_info с кодом ошибки 1 .