Титульная страница факса — это первая страница факсимильного сообщения. Обычно оно содержит имя и контактную информацию отправителя, имя и контактную информацию получателя, а также краткое сообщение от отправителя. Редактор титульных страниц факса в Windows 11 — это инструмент, который позволяет создавать и редактировать титульные страницы факса. Чтобы открыть редактор титульных страниц факса, нажмите кнопку «Пуск» и выберите «Все программы». Щелкните Аксессуары, а затем щелкните Редактор титульных страниц факса. Редактор титульных страниц факса откроется с пустой титульной страницей факса. Чтобы отредактировать титульную страницу факса, нажмите кнопку «Редактировать». В редакторе титульной страницы факса вы можете добавить текст, изображения и логотипы на титульную страницу факса. Чтобы добавить текст, нажмите кнопку «Текст». В диалоговом окне Текст можно ввести текст, который должен отображаться на титульной странице факса. Чтобы добавить изображение, нажмите кнопку Изображение. В диалоговом окне Изображение можно выбрать файл изображения для вставки на титульную страницу факса. Чтобы добавить логотип, нажмите кнопку Логотип. В диалоговом окне Логотип можно выбрать файл логотипа для вставки на титульную страницу факса. Вы также можете использовать редактор титульной страницы факса, чтобы изменить шрифт, цвет и размер текста на титульной странице факса. Закончив редактирование титульной страницы факса, нажмите кнопку Сохранить. Редактор титульных страниц факса в Windows 11 — это инструмент, который позволяет создавать и редактировать титульные страницы факса. С помощью редактора титульной страницы факса вы можете добавлять текст, изображения и логотипы на титульную страницу факса. Вы также можете использовать редактор титульной страницы факса, чтобы изменить шрифт, цвет и размер текста на титульной странице факса.
В этом посте мы покажем вам как открыть редактор титульных страниц факса в windows 11/10 . Кроме того, мы также объясним, как вы можете использовать его для создания титульной страницы факса или письма на вашем ПК.
Редактор титульных страниц факса — это встроенное приложение Windows для создания сопроводительного письма или листа факса, которые можно использовать при отправке факса с помощью службы факсов и сканирования Windows. А титульный лист факса или сопроводительное письмо по факсу является важной частью процесса отправки факсов, будь то онлайн-факс или отправка факса через факсимильный аппарат. Он прикрепляется в начале факса и дает получателям подсказку о том, что находится внутри факса. Он также включает контактную информацию отправителя, которую получатель может использовать для связи с ним.
Как открыть редактор титульных страниц факса в Windows 11?
Есть несколько способов открыть встроенный редактор титульных страниц факса на ПК с Windows 11/10. Вот методы, которые вы можете использовать:
удалить файл powershell
- Используйте функцию поиска Windows, чтобы открыть редактор титульных страниц факса.
- Откройте редактор титульных страниц факса из командной строки.
- Откройте редактор титульных страниц факса, используя поле команды «Выполнить».
- Используйте Windows PowerShell для запуска редактора титульных страниц факса.
- Создайте ярлык на рабочем столе для редактора титульных страниц факса.
1] Используйте функцию поиска Windows, чтобы открыть редактор титульных страниц факса.

Самый простой способ открыть редактор титульных страниц факса в Windows 11/10 — использовать инструмент поиска Windows. Вы можете нажать кнопку поиска на панели задач, ввести имя, а затем выбрать соответствующую команду в результатах поиска, чтобы открыть редактор титульных страниц факса. Проверим как:
- Сначала нажмите кнопку поиска на панели задач.
- Теперь введите fxscover в поле запроса.
- Далее нажмите на fxscover команду из результатов, чтобы быстро открыть редактор титульных страниц факса.
2] Откройте редактор титульных страниц факса через командную строку.
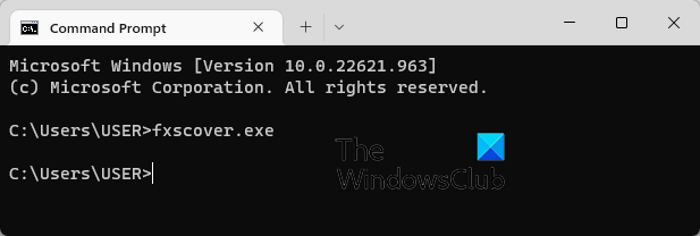
Командную строку также можно использовать для запуска окна редактора титульных страниц факса. Вам просто нужно ввести определенную команду, и она откроется. Так что, если вы регулярно используете командную строку для выполнения различных задач, это удобный вариант. Вот команда:
- Сначала запустите окно командной строки из меню «Пуск».
- Теперь напишите следующую команду и нажмите кнопку Enter:|_+_|.
- Когда вы нажмете Enter, откроется окно редактора титульной страницы факса.
3] Откройте редактор титульной страницы факса, используя поле команды «Выполнить».
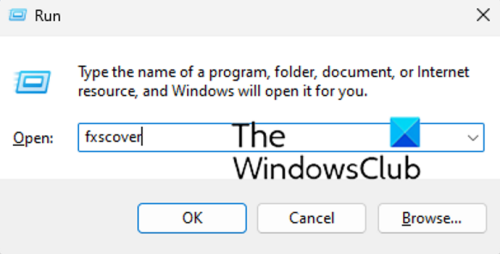
Вы также можете использовать командное окно «Выполнить», чтобы запустить редактор титульных страниц факса. Просто откройте «Выполнить» и введите соответствующую команду, чтобы открыть редактор. Вот как:
- Сначала вызовите диалоговое окно «Выполнить» с помощью горячей клавиши Win + R.
- Теперь введите следующую команду в поле «Открыть»: fxscover
- Затем нажмите кнопку OK, и откроется Редактор титульных страниц факса.
4] Используйте Windows PowerShell для запуска редактора титульных страниц факса.
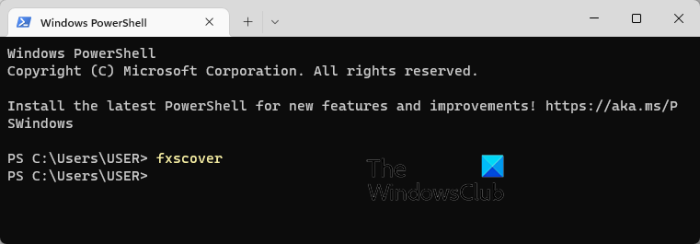
Другой способ открыть редактор титульных страниц факса — через Windows PowerShell. Просто введите простую команду и нажмите Enter, чтобы запустить редактор. Вот точные шаги:
- Сначала откройте окно Windows PowerShell из поиска в меню «Пуск».
- Теперь в окне PowerShell введите следующую команду: |_+_|.
- Как только вы нажмете кнопку «Ввод», откроется редактор титульной страницы факса, и вы сможете начать его использовать.
5] Создайте ярлык на рабочем столе для редактора титульных страниц факса.
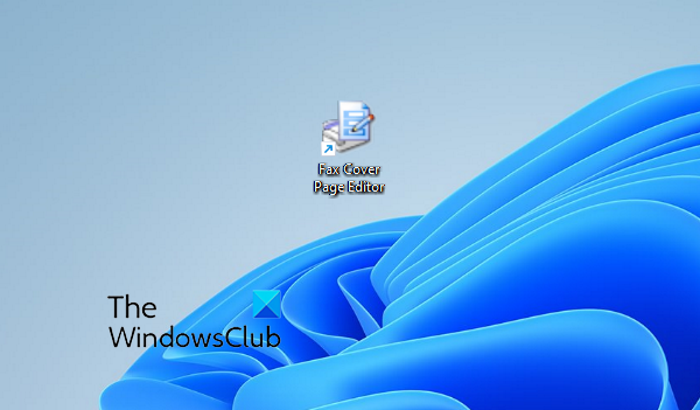
хранилище окон
Вы также можете запустить Редактор титульных страниц факса с ярлыка на рабочем столе. Но сначала вам нужно будет создать ярлык на рабочем столе для редактора титульных страниц факса. После этого вы можете дважды щелкнуть ярлык, когда захотите открыть программу.
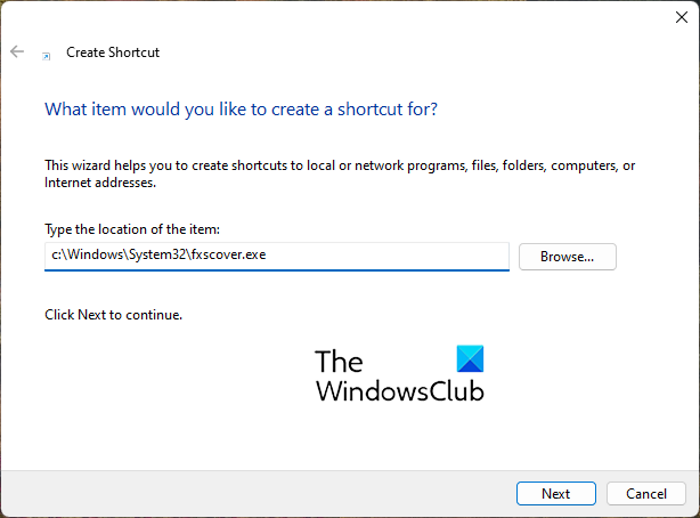
Теперь давайте рассмотрим шаги по созданию ярлыка на рабочем столе для редактора титульных страниц факса:
- Сначала перейдите на рабочий стол и щелкните правой кнопкой мыши пустое место.
- Теперь нажмите на Новый пункт контекстного меню, а затем выберите Этикетка вариант.
- В мастере создания ярлыков введите следующий адрес в Введите местоположение элемента поле: |_+_|
- После этого нажмите кнопку Следующий кнопку и введите имя для ярлыка; назовите его Редактор титульных страниц факса.
- Наконец нажмите на Конец и на рабочем столе будет создан ярлык редактора титульных страниц факса.
Теперь вы можете открыть редактор титульных страниц факса прямо с рабочего стола, дважды щелкнув ярлык.
КОНЧИК: Как отправлять и получать факсы с компьютера под управлением Windows?
Как использовать редактор титульных страниц факса в Windows 11?

Как обсуждалось ранее, редактор титульных страниц факса позволяет легко создать красивую пользовательскую титульную страницу для всех ваших факсов. Это похоже на любую другую программу для рисования или компоновки, в которой вы можете размещать фигуры, объекты и добавлять текст, а также создавать красивую обложку. Созданная титульная страница факса автоматически используется при отправке факса с помощью службы Microsoft Fax.
Чтобы создать первую титульную страницу факса, выполните следующие простые действия:
установщик Windows продолжает появляться
- Откройте редактор титульных страниц факса.
- Перейдите в меню «Вставить» и добавьте данные получателя.
- Снова перейдите в меню «Вставить» и добавьте данные отправителя.
- В меню «Вставка» добавьте свое сообщение.
- Настройте формат и макет.
- Сохраните титульную страницу.
Прежде всего, просто откройте программу «Редактор титульных страниц факса», используя любой из методов, которые мы обсуждали в этом посте.
После этого необходимо ввести данные получателя, которому отправляется факс. Для этого перейдите в меню «Вставка» и нажмите кнопку Получатель > Имя вариант. Текст-заполнитель будет добавлен на страницу, где вам нужно ввести имя получателя. Затем вернитесь в меню «Вставка» и выберите Получатель > Номер факса возможность ввести номер факса.
Теперь вы можете добавить информацию об отправителе, используя Вставить > Отправитель меню. Вы можете вставить имя отправителя, номер факса, компанию, должность, адрес, местонахождение офиса, номер телефона и адрес электронной почты.
Затем вставьте основное сообщение, которое может включать примечание, тему, дату и время, а также количество страниц. Для этого вы можете использовать Вставка > Сообщение меню.
Он предоставляет различные формы для добавления на титульную страницу. На страницу можно добавлять прямоугольники, эллипсы, многоугольники, линии и другие фигуры.
Когда вы закончите добавлять вышеуказанную информацию, вы можете отформатировать текст в соответствии со своими предпочтениями. Он предоставляет вам возможность настроить шрифт используемого теста. Кроме того, вы можете выровнять текст по своему вкусу и настроить толщину линии, цвет линии, цвет заливки и цвет текста.
к вашей папке нельзя предоставить общий доступ
Кроме того, вы также можете редактировать макет титульной страницы, используя такие параметры, как «На передний план», «Отправить на задний план», «Выровнять объекты», «Выровнять пространство» и другие.
Когда вы закончите разработку титульной страницы, вы можете сохранить ее, используя функцию «Файл» > «Сохранить как». Позволяет сохранить титульный лист как .они файл. Эту титульную страницу можно использовать при отправке факсов с помощью программы «Факсы и сканирование Windows».
Читать: Лучшие бесплатные онлайн-факс-сервисы для отправки факсов.
Есть ли в Microsoft Word шаблон титульной страницы факса?
Да, для Microsoft Word доступно несколько шаблонов титульных страниц факса. Если вы используете Microsoft 365, вы можете просто просмотреть онлайн-библиотеку шаблонов и найти различные шаблоны титульных страниц факса. Вы даже можете открыть официальную страницу шаблона Microsoft Office для Word в веб-браузере, найти шаблон титульной страницы факса, а затем загрузить его на свой компьютер. Позже импортируйте шаблон в Word и отредактируйте его соответствующим образом.
Теперь прочитайте: Факсы и сканирование Windows не работают в Windows 11 .




![Установка Adobe Acrobat Reader зависла на 90% [Исправить]](https://prankmike.com/img/adobe/38/adobe-acrobat-reader-installation-stuck-at-90-fix-1.png)










