Предположим, вам нужна статья с инструкциями по отключению автоматических маркеров и нумерации в Word: 1. Откройте документ в Word. 2. Щелкните вкладку «Главная». 3. В группе «Абзац» щелкните стрелку рядом с пунктом «Пункты» или «Нумерация». 4. Нажмите «Нет».
Маркеры — это символы, используемые для выделения списка, а нумерация — это порядок чисел в списке; как числа, так и маркеры выделяют точки в ваших текстовых документах. Функция автоматического маркера и нумерации включена по умолчанию. В Microsoft Word , есть настройки Отключить автоматические маркеры и функцию нумерации путем изменения настроек автоформата в диалоговом окне автозамены.

Отключить автоматические маркеры и нумерацию в Word
Выполните следующие действия, чтобы отключить автоматические маркеры и нумерацию в Microsoft Word.
- Запустите Microsoft Word.
- Щелкните Файл.
- Щелкните Параметры.
- Нажмите Проверить на левой вкладке.
- Нажмите кнопку Автозамена.
- Перейдите на вкладку «Автоформат при вводе».
- Снимите или установите флажок «Автоматические маркированные списки» или «Автоматические нумерованные списки», затем нажмите «ОК».
запуск Microsoft Word .
Нажимать Файл вкладка
Нажмите Параметры на левой панели в режиме просмотра за кулисами.
А Параметры слова диалоговое окно откроется.
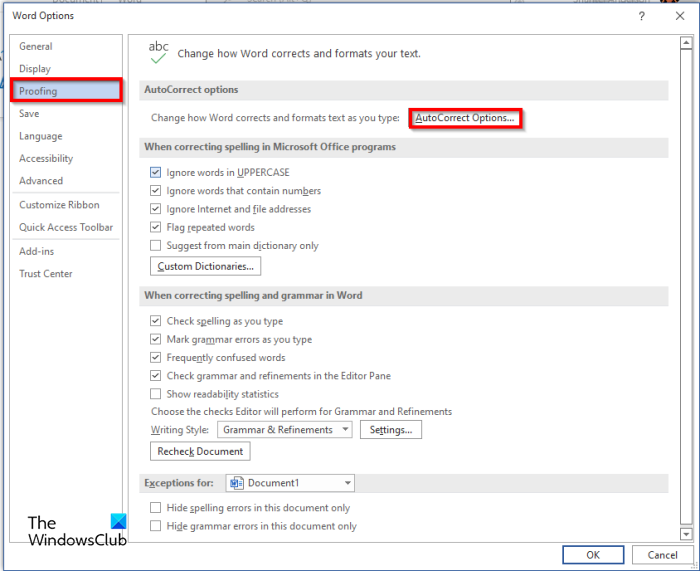
Нажмите Проверка на левой панели.
Под Параметры автозамены раздел, нажмите на Автозамена кнопка.
Ан Автозамена диалоговое окно откроется.
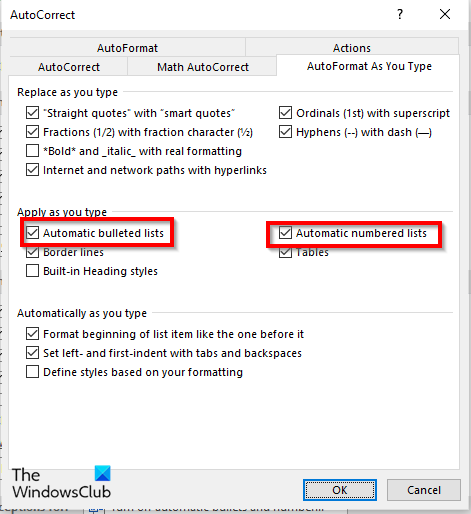
Выбирать Автоформат при вводе вкладка
Под Применять по мере ввода раздел, вы можете снять или установить флажок для Автоматические маркированные списки или Автоматические нумерованные списки .
Затем нажмите Хорошо для обоих диалоговых окон.
Как установить маркер по умолчанию в Word?
Маркер по умолчанию в Word — это маркер с черной точкой, и самый быстрый способ добавить маркер в список — щелкнуть кнопку маркера на вкладке «Главная» в группе «Абзац». Вы можете добавить в свой список другие маркеры, доступные в разделе «Библиотека маркеров». Вы также можете изменить уровень списка или определить новые маркеры, в которые можно вставлять новые маркеры, используя изображения или символы.
Как отключить автоматическую нумерацию и сохранить свой номер?
Сделайте следующее:
- Выберите текст, содержащий автоматическую нумерацию.
- Затем щелкните правой кнопкой мыши текст и выберите «Копировать» в контекстном меню.
- Щелкните Удалить, чтобы удалить текст.
- Щелкните правой кнопкой мыши ту же область и выберите «Сохранить только текст» в разделе «Параметры вставки» контекстного меню.
- Автоматическая нумерация успешно преобразована в статическую.
Каков стиль нумерации по умолчанию в Word?
В Microsoft Word маркеры стиля по умолчанию представляют собой черную точку, а нумерация — арабскими цифрами (1,2,3,4). Вы также можете изменить числа на другие типы чисел или букв, доступные в Word.
Как удалить маркеры или цифры из списка?
Сделайте следующее:
- Нажмите кнопку «Маркер» на вкладке «Главная» в группе «Абзац» и выберите «Нет» в меню.
- Маркеры удаляются из списка в документе Word.
В чем разница между нумерованным списком и маркированным списком?
Разница между нумерованным списком и маркированным списком заключается в том, что нумерованный список указывает порядок, в котором должны следовать элементы списка, в то время как маркированный список не обязательно должен следовать определенному порядку. В нумерованном списке каждый абзац начинается с цифры или буквы, а в маркированном списке каждый абзац начинается с символа маркера.
ЧИТАЙТЕ: как создавать и добавлять пользовательские маркеры в PowerPoint или Word
Надеемся, вы поняли, как отключить автоматические маркеры и нумерацию в Word.
шпион анти-маяк скайп
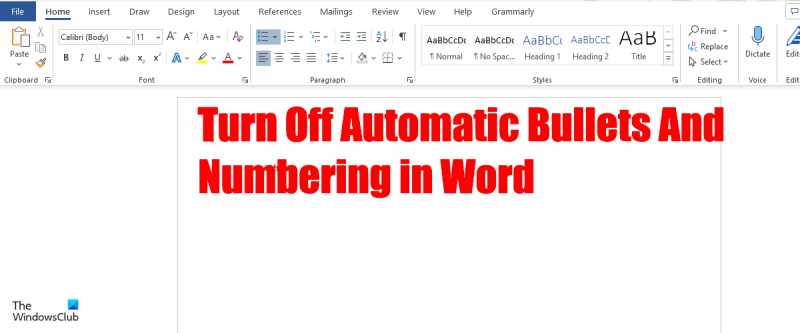





![God of War Ragnarok Недостаточно ресурсов [Исправить]](https://prankmike.com/img/games/C4/god-of-war-ragnarok-not-enough-resources-fix-1.png)








