Если Аппаратная защита стека в режиме ядра отключена и не может быть включена , то этот пост обязательно поможет вам решить проблему.

Аппаратная защита стека в режиме ядра отключена. Ваше устройство может быть уязвимым.
Для некоторых пользователей переключение на аппаратную защиту стека в режиме ядра серый . А, для других, тумблер сразу отключился после включения. Скорее всего, это вызвано несовместимыми драйверами и/или приложениями, которые поставляются с античитерским программным обеспечением. Хотя эта функция устанавливается автоматически как часть обязательного обновления безопасности, пользователи обнаруживают, что аппаратная защита стека в режиме ядра отключена в их системах по умолчанию, и они просто не могут ее включить.
удалить свойства и личную информацию
Что такое аппаратная защита стека в режиме ядра
Аппаратная защита стека в режиме ядра — это функция безопасности из Windows 11 22H2 которые можно использовать с поддерживаемыми процессорами. Он является частью недавнего обновления Microsoft Defender и помогает защитить вашу систему от атаки переполнения буфера стека и различные другие атаки на память. Эта функция заменяет функцию защиты LSA (локальный центр безопасности) в системе безопасности Windows.
Аппаратная защита стека в режиме ядра отключена
Если Аппаратная защита стека в режиме ядра отключена и не может быть включена в Windows 11. системы, используйте следующие решения:
- Проверьте, поддерживает ли ЦП аппаратную защиту стека в режиме ядра.
- Включите виртуализацию процессора в BIOS.
- Просмотрите несовместимые драйверы и обновите их
- Удалите проблемное приложение
- Включить аппаратную защиту стека в режиме ядра с помощью реестра
- Включить предотвращение выполнения данных (или DEP)
- Обновите БИОС.
Давайте рассмотрим эти решения одно за другим.
1] Проверьте, поддерживает ли ЦП аппаратную защиту стека в режиме ядра.
Для аппаратной защиты стека в режиме ядра требуются теневые стеки (временный стек памяти), что дополнительно требует Технология принудительного управления потоком (ЦЭТ) технология. Итак, это аппаратная функция безопасности, доступная в новых процессорах (или процессорах), таких как Процессор AMD Zen3 или позже и Интел Тайгер Лейк процессор. Если в вашем устройстве нет поддерживаемого процессора, вы не сможете использовать или включить эту функцию. Итак, сначала проверьте спецификации вашего процессора, чтобы узнать, поддерживает ли ваш процессор аппаратную защиту стека в режиме ядра. Если да, вы можете включить его с помощью решений, описанных в этом посте ниже.
2] Включите виртуализацию ЦП в BIOS.
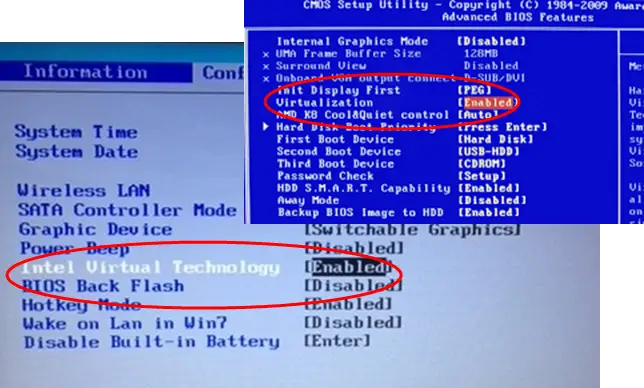
Наряду с поддерживаемым ЦП, для работы аппаратной защиты стека в режиме ядра требуется виртуализация ЦП (аппаратная функция) в BIOS. В противном случае вы не сможете его включить. Итак, вы должны включить аппаратную виртуализацию в Windows BIOS если ваш процессор поддерживает это.
Итак, во-первых, загрузите компьютер Windows в прошивку UEFI или BIOS , и переключитесь на Передовой вкладка или Конфигурация вкладка или Конфигурация системы (в зависимости от используемого устройства, например HP, Acer и т. д.). Ищите вариант, который говорит Виртуализация или Технология виртуализации , использовать Входить ключ, выберите Включено вариант и нажмите кнопку F10 ключ. Подтвердите изменения с помощью кнопки ДА вариант.
После включения виртуализации ЦП вы сможете включить эту функцию.
3] Просмотрите несовместимые драйверы и обновите их.
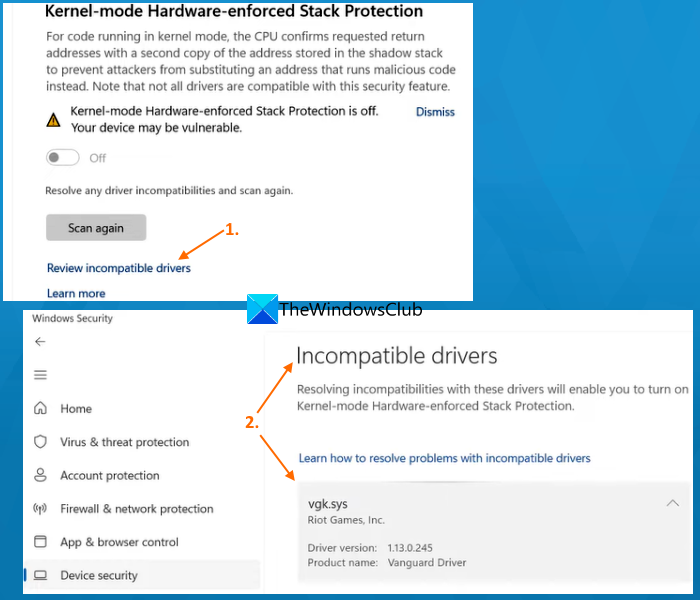
Некоторые драйверы устройств несовместимы с этой функцией безопасности Windows 11. Таким образом, если нет несовместимых драйверов, параметр аппаратной защиты стека в режиме ядра нельзя включить. К счастью, есть способ решить эту проблему, поскольку сама функция предоставляет список несовместимых драйверов, которые вы можете просмотреть для обновления.
Обратите внимание, что это решение можно использовать только в том случае, если можно использовать переключатель аппаратной защиты стека в режиме ядра. Если опция неактивна, вам нужно проверить другие решения.
как изменить язык в Windows 7
Прежде всего, откройте приложение безопасности Windows , получите доступ к этой функции и используйте переключатель, доступный для этой функции, чтобы включить ее. Переключатель или кнопка немедленно автоматически выключится. После этого нажмите на Просмотрите несовместимые драйверы вариант (как видно на изображении выше). Теперь список Несовместимые драйверы нравиться BEDaisy.sys , vgk.sys и т. д., будут видны. В основном список содержит драйверы, связанные с играми, но вы также можете найти конфликтующие драйверы для других приложений.
Примечание: Для некоторых пользователей Несовместимые драйверы раздел был пуст и не отображал драйверов в списке. Но если вы увидите список таких драйверов, решить проблему будет проще.
Выберите драйвер из списка, и вы увидите программу или приложение, связанное с этим драйвером, название продукта и версию драйвера. Он не дает возможности обновлять драйверы, которые могут решить проблемы несовместимости, поэтому вам нужно делать это вручную.
К обновить драйверы на ПК с Windows , вы можете либо скачать последнюю версию необходимых драйверов с официального сайта или сайта производителя, либо воспользоваться Дополнительные обновления раздел Центра обновления Windows в приложении «Параметры», чтобы проверить, доступны ли для загрузки и установки обновления драйверов.
Перезагрузите компьютер и посмотрите, сможете ли вы включить функцию аппаратной защиты стека в режиме ядра. Это должно работать. Если нет, нажмите кнопку Отсканируйте еще раз Кнопка доступна чуть ниже этой функции, чтобы проверить другие несовместимые драйверы и обновить их. Вы также можете отключите или удалите несовместимые драйверы , но тогда соответствующие устройства перестанут работать.
4] Удалите проблемное приложение
Это одно из эффективных решений, когда вы не можете включить аппаратную защиту стека в режиме ядра. Как упоминалось в начале, есть некоторые драйверы или приложения (особенно игры с античитерскими системами, такими как Бунт Авангард (vgk.sys) , BattleEye (BEDaisy.sys) , Геншин Импакт , кровавая охота , GameGuard и т. д.), которые несовместимы с этой функцией безопасности. Таким образом, для бесперебойной работы такие приложения могут мешать этой функции и отключать ее. Если это так, вам необходимо удалить конфликтующие приложения/программы, перезагрузить устройство и посмотреть, поможет ли это решить проблему.
Откройте приложение «Настройки» (Win+I), войдите в Программы категорию и выберите Установленные приложения раздел. Нажать на Более значок (три вертикальные точки) для приложения или программы, конфликтующей с этой функцией безопасности, и нажмите кнопку Удалить вариант. Во всплывающем окне подтверждения используйте кнопку Удалить кнопку, чтобы удалить его из вашей системы.
Windows 10 Фотопленка
5] Включить аппаратную защиту стека в режиме ядра с помощью реестра.
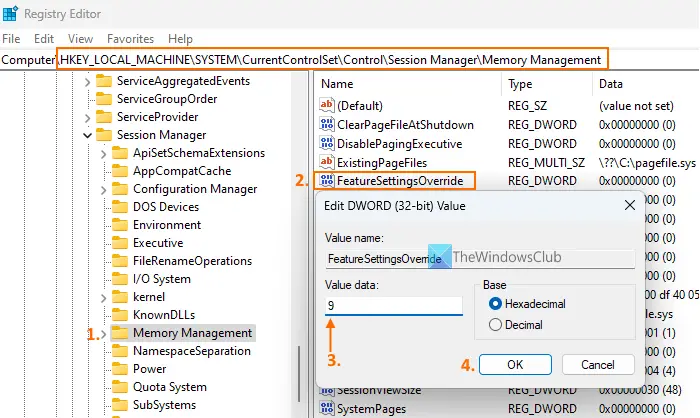
Вы также можете использовать редактор реестра для доступа или создания записи реестра, которая переопределяет параметры функции, чтобы включить защиту, связанную с ядром, с номером данных значения для конкретной функции. В этом случае мы собираемся получить доступ к той же записи реестра или создать ее, а затем ввести данные значения, необходимые для включения функции аппаратной защиты стека в режиме ядра. Прежде чем использовать эту опцию, мы рекомендуем вам сделайте резервную копию вашего реестра Windows . После этого выполните шаги, добавленные ниже:
- Тип regedit в поле поиска Windows 11 и нажмите Входить чтобы открыть редактор реестра
- Доступ к Управление памятью Раздел реестра, в котором присутствует несколько параметров, связанных с памятью (таких как включение/отключение исполнителя подкачки, файлы подкачки, размер выгружаемого пула и т. д.). Путь перехода к этому ключу:
HKEY_LOCAL_MACHINE\SYSTEM\CurrentControlSet\Control\Session Manager\Memory Management
- В правой части найдите FeatureSettingsOverride Значение DWORD. Если его нет, то создайте его вручную. Щелкните правой кнопкой мыши пустую область, Новый меню и нажмите на DWORD (32-битное) значение вариант. Когда это значение будет создано, назовите его FeaureSettingsOverride
- Чтобы включить функцию аппаратной защиты стека в режиме ядра, необходимо установить значение параметра FeatureSettingsOverride. Для этого дважды щелкните это значение
- Появится небольшое всплывающее окно. Вот, поставь 9 в данных о стоимости
- Нажмите кнопку ОК
- Закройте редактор реестра.
Перезагрузите систему, если это необходимо. Теперь функция аппаратной защиты стека в режиме ядра больше не должна быть выделена серым цветом, и вы сможете включить ее.
6] Включить предотвращение выполнения данных (или DEP)
DEP или Предотвращение выполнения данных является встроенным защита памяти на системном уровне функция на ПК с Windows, которая помечает некоторые области памяти как неисполняемые, чтобы предотвратить использование переполнения буфера. А аппаратная защита стека в режиме ядра также предотвращает атаки на память. Итак, если DEP отключен в вашей системе, это может быть причиной того, что вы видите предупреждение о том, что Аппаратная защита стека в режиме ядра отключена а включить нельзя. В таком случае сначала нужно включить предотвращение выполнения данных на вашем ПК.
Откройте командную строку от имени администратора и выполните следующую команду:
bcdedit.exe /set {current} nx AlwaysOnЗдесь BCDПравить это инструмент командной строки, который включает DEP или Без выполнения (NX) в вашей системе для всех служб и программ. Перезагрузите компьютер и попробуйте включить функцию аппаратной защиты стека в режиме ядра. Ваша проблема должна исчезнуть сейчас.
7] Обновить БИОС
Этот вариант сработал для одного из пользователей, у которого возникла такая же проблема. Итак, если вышеперечисленные варианты не помогают, то вам следует обновить BIOS на вашем компьютере с Windows , а затем попробуйте включить аппаратную защиту стека в режиме ядра.
Надеюсь, это будет полезно.
Как отключить защиту аппаратного стека?
Чтобы включить/выключить аппаратную защиту стека в режиме ядра на ПК с Windows 11, откройте Приложение «Настройки»> «Конфиденциальность и безопасность»> «Безопасность Windows»> и нажмите «Открыть безопасность Windows». . Когда приложение безопасности Windows открыто, переключитесь на Безопасность устройства категорию и нажмите кнопку Детали изоляции ядра вариант. Ниже Целостность памяти присутствует раздел «Аппаратная защита стека в режиме ядра». Используйте доступную кнопку, чтобы выключить или включить его.
Хотя возможность включения/отключения этой функции присутствует, она является важной функцией безопасности. Он предотвращает атаки переполнения буфера на основе возвратно-ориентированного программирования (ROP), блокируя выполнение вредоносного кода из памяти. Поэтому рекомендуется оставить эту функцию включенной для дополнительной безопасности, чтобы ваша система была защищена от таких атак.
оптимизаторы памяти
Читать далее: Как включить или отключить изоляцию ядра и целостность памяти на ПК с Windows .

![Waterfox не открывает и не загружает страницы на ПК с Windows [Исправлено]](https://prankmike.com/img/browsers/CC/waterfox-not-opening-or-loading-pages-on-windows-pc-fixed-1.jpg)













