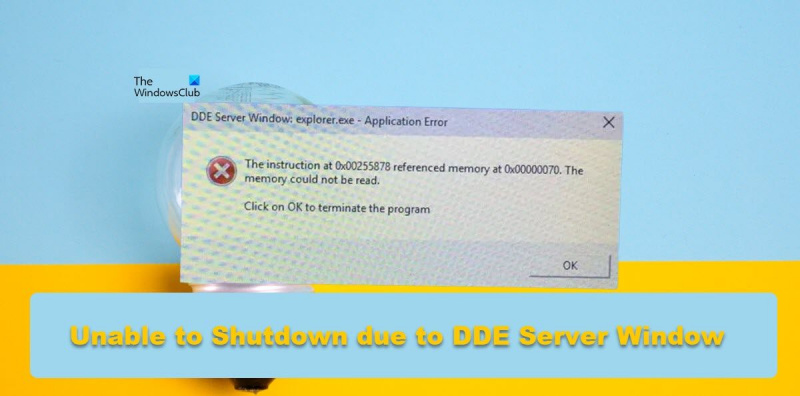Как ИТ-специалист, я всегда устраняю различные проблемы, возникающие на моем компьютере. Недавно я столкнулся с проблемой, когда мой компьютер не выключался из-за ошибки окна сервера DDE. Я провел небольшое исследование и смог решить проблему. Вот как я это сделал. Во-первых, я попытался завершить процесс, перейдя в диспетчер задач и завершив дерево процессов, которое включало окно сервера DDE. Однако это не сработало, и процесс продолжился. Затем я попытался убить процесс с помощью командной строки. Я использовал команду taskkill, чтобы завершить процесс. Это сработало, и окно сервера DDE больше не работало. Наконец, я перезагрузил свой компьютер, и проблема была исправлена. Если у вас возникла эта проблема, попробуйте выполнить следующие действия и посмотрите, подойдут ли они вам.
Некоторые пользователи упомянули, что их ПК с Windows не удалось выключить из-за Окно DDE-сервера . Сервер DDE — это встроенная утилита Windows, которая позволяет программам на вашем компьютере взаимодействовать друг с другом. Однако, когда вы хотите выключить компьютер, утилита должна просто позволить вам это сделать, но здесь это не так. В этом посте мы обсудим эту проблему и посмотрим, что вы можете сделать, чтобы ее исправить.
Окно сервера DDE: explorer.exe — ошибка приложения
Инструкция по адресу 0x00255878 относится к памяти по адресу 0x00000070. Память не может быть прочитана.
Нажмите OK, чтобы закрыть программу
загрузка скрипта tron
Невозможно завершить работу из-за предупреждения DDE Server Window Explorer.exe
Если ваш компьютер не может выключиться из-за предупреждения окна сервера DDE, следуйте этим советам:
- Перезапустите проводник
- Настройте эти параметры реестра
- Используйте другой метод для завершения работы вашей системы
- Отключить автоматическое скрытие панели задач
- Запустите SFC и DISM
- Устранение неполадок с чистой загрузкой
Поговорим о них подробно.
1] Перезапустите проводник.
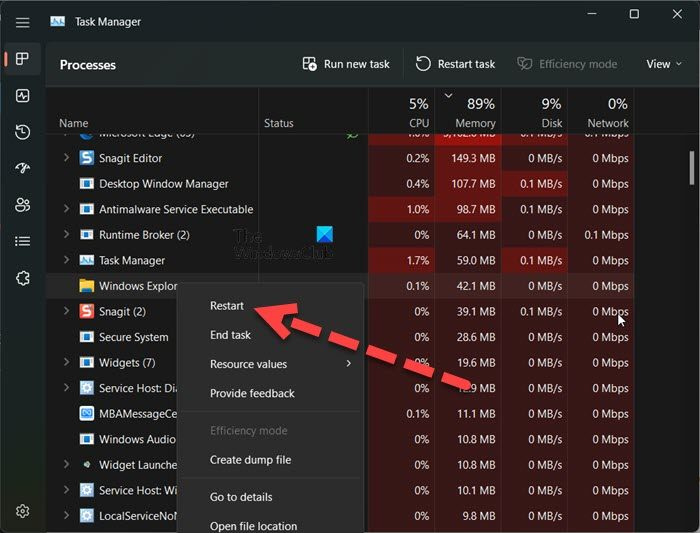
Первое, что вы должны сделать, это перезапустить Проводник. Перезапуск проводника может устранить сбой, который может быть причиной рассматриваемого кода ошибки. Чтобы сделать то же самое, выполните предписанные шаги.
- открыть Диспетчер задач.
- Щелкните правой кнопкой мыши проводник Виндоус или Проводник.exe.
- Выберите Перезагрузить.
Ваша панель задач скроется и снова появится. Наконец, попробуйте снова выключить систему и посмотреть, работает ли это.
2] Настройте эти параметры реестра.
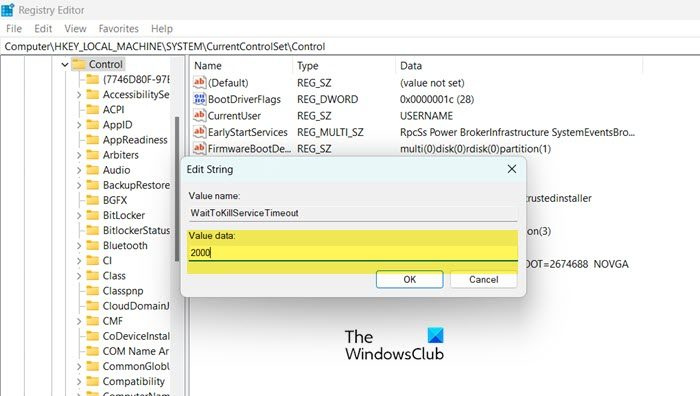
Когда вы указываете Windows выключить вашу систему, требуется 4-5 секунд, чтобы отключить все фоновые задачи, прежде чем выключить систему. В этом решении мы создадим следующие два раздела реестра и настроим их, чтобы сократить время, необходимое для отключения фоновых задач.
- тайм-аут службы белого убийства: Этот ключ используется для информирования системы о том, сколько времени потребуется для закрытия всех задач.
- AutoConecЗадачи: Принудительно закройте все приложения, как только вы нажмете кнопку «Выключить».
Мы собираемся настроить эти два сервиса, чтобы решить вашу проблему. Однако перед этим лучше сделать резервную копию реестра на случай, если что-то пойдет не так. Выполните предписанные шаги, чтобы сделать то же самое.
- открыть Редактор реестра из начального меню.
- Перейдите к следующему местоположению. |_+_|.
- Дважды щелкните по УайткиллСервисТаймаут установите Значение на 2000 и нажмите OK.
- Теперь попробуйте выключить компьютер и посмотреть, решена ли проблема. Если проблема не устранена, нам также необходимо настроить AutoEndTask.
- Перейдите к следующему местоположению в редакторе реестра.|_+_|
- Щелкните правой кнопкой мыши на рабочем столе и выберите Создать > Строковое значение.
- Переименуйте его в автозаполнение задач, щелкните значение правой кнопкой мыши и выберите «Изменить».
- Установите Значение на 1 и нажмите OK.
Наконец, выключите компьютер. Это сделает работу за вас.
Вы также можете использовать Ultimate Windows Tweaker для изменения этих настроек.
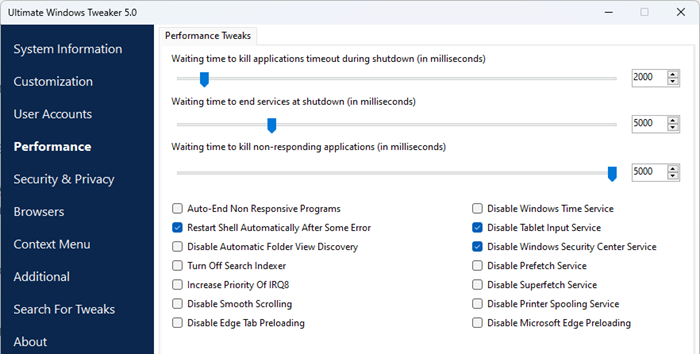
Вы увидите настройки в разделе «Производительность».
Читать: Изменить время ожидания Windows перед закрытием приложений при завершении работы
3] Используйте другой метод для выключения вашей системы.
Если вы попытались выключить систему из меню «Пуск» и получили сообщение об ошибке, используйте любой из следующих способов, чтобы выключить компьютер.
- Нажмите Alt+F4, выберите «Завершение работы» в раскрывающемся меню и нажмите «ОК».
- Откройте Выполнить (Win+R), введите выключение -с -ф -т 00 и нажмите ОК.
4] Отключить автоматическое скрытие панели задач
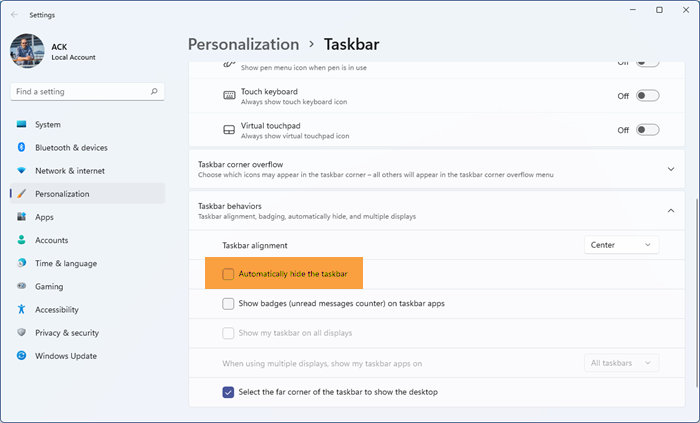
Это может показаться немного странным, но некоторые пользователи сообщали, что столкнулись с этой проблемой, когда была включена функция автоматического скрытия панели задач. Эта ситуация может иметь место и в вашем случае, мы можем попробовать отключить параметр «Автоматическое скрытие панели задач» и посмотреть, поможет ли это. Выполните предписанные шаги, чтобы сделать то же самое.
Chromecast Firefox Windows
- открыть Настройки по Win+I.
- Идти к Персонализация > Панель задач.
- Разверните поведение панели задач (вам не нужно этого делать в Windows 10) и отключите Автоматически скрывать панель задач или Автоматически скрывать панель задач в режиме рабочего стола.
Наконец, закройте настройки и посмотрите, решена ли проблема.
5] Запустите SFC и DISM
Вы также можете столкнуться с рассматриваемой проблемой, если ваши системные файлы повреждены. Чтобы восстановить системные файлы, нам нужно выполнить несколько команд. Итак, начнем Командная строка как администратор, и мы собираемся запустить некоторые команды.
Во-первых, давайте запустим команду SFC System File Checker и посмотрим, работает ли она.
|_+_|Если ваша проблема решена после выполнения вышеуказанной команды, закройте cmd и вернитесь к работе. Если проблема не устранена, запустите команду DISM, указанную ниже.
|_+_|После выполнения двух команд проверьте, решена ли проблема.
6] Устранение неполадок с чистой загрузкой
Если ничего не работает, в крайнем случае выполните чистую загрузку для устранения неполадок, чтобы увидеть, есть ли стороннее приложение, конфликтующее с процессом завершения работы. Если вы можете перезапустить систему в режиме чистой загрузки, мы можем сказать, что эта проблема вызвана сторонним программным обеспечением. Тогда просто вручную включите процессы и узнайте виновника. Наконец, удалите или отключите вызывающую проблему программу, и ваша проблема будет решена навсегда.
Связанный: ПК с Windows не выключается
звук в teamviewer не работает
Я надеюсь, что вы сможете решить проблему, используя решения, упомянутые в этом посте.
Является ли сервер DDE вирусом?
DDE — это аббревиатура от Dynamic Data Exchange. Сервер DDE позволяет приложениям в вашей системе взаимодействовать друг с другом. Это старая утилита Windows и явно не вирус. Если вы все еще сомневаетесь, попробуйте просканировать систему с помощью антивируса или Microsoft Defender.
Читать: Как вручную сканировать отдельные файлы и с помощью Microsoft Defender
Как исправить сервер Windows DDE?
Сервер DDE не позволяет пользователю выключать свою систему. Чтобы решить эту проблему, вы можете отключить автоматическое скрытие панели задач или использовать некоторые другие решения, упомянутые в этом посте. Однако мы рекомендуем вам начать с первого решения, а затем двигаться вниз. Надеюсь, вы сможете решить проблему, используя эти решения.
Читайте также: Центр обновления Windows и выключение/перезагрузка не работают и не исчезнут.