1.
Как ИТ-специалист, я всегда ищу способы лучше защитить свои данные. Один из способов сделать это — использовать аппаратное шифрование BitLocker для моих фиксированных дисков с данными. Это гарантирует, что даже если мой компьютер будет потерян или украден, мои данные останутся в безопасности.
2.
Чтобы использовать аппаратное шифрование BitLocker, на вашем компьютере должен быть установлен чип Trusted Platform Module (TPM). Этот чип используется для хранения ключей шифрования и выполнения других функций, связанных с безопасностью. Если на вашем компьютере нет чипа TPM, вы не сможете использовать аппаратное шифрование BitLocker.
3.
Убедившись, что на вашем компьютере установлен чип TPM, вы можете начать процесс настройки аппаратного шифрования BitLocker. Первый шаг — открыть апплет панели управления BitLocker. Это можно сделать, выбрав «Пуск» > «Панель управления» > «Система и безопасность» > «Шифрование диска BitLocker».
4.
После открытия апплета панели управления BitLocker вам нужно будет выбрать диск, который вы хотите зашифровать. Выбрав диск, нажмите кнопку «Включить BitLocker». Это запустит процесс шифрования вашего диска.
5.
Процесс шифрования вашего диска займет некоторое время, так что наберитесь терпения. После завершения процесса ваши данные будут в безопасности.
Потому что BitLocker предлагает два разных типа шифрования. Это руководство поможет вам переключаться между аппаратное обеспечение и программное шифрование для стационарных накопителей данных. Можно переключаться между двумя типами шифрования с помощью редактора локальной групповой политики и редактора реестра на ПК с Windows 11/10. Однако для использования этого изменения ваш компьютер должен поддерживать аппаратное шифрование.
Как настроить аппаратное шифрование BitLocker для несъемных дисков с данными
Чтобы настроить аппаратное шифрование BitLocker для несъемных дисков с данными, выполните следующие действия.
- Нажимать Win+R чтобы открыть приглашение «Выполнить».
- Тип gpedit.msc и нажмите Войти кнопка.
- Идти к Шифрование диска BitLocker > Фиксированные диски с данными В Конфигурация компьютера .
- Дважды щелкните по Настройка использования аппаратного шифрования для фиксированных дисков с данными параметр.
- Выбирать Включено вариант.
- Установите соответствующие правила.
- Нажимать ОТЛИЧНО кнопка.
Чтобы узнать больше об этих шагах, продолжайте читать.
Во-первых, вам нужно открыть редактор локальной групповой политики на вашем компьютере. Для этого нажмите Win+R чтобы открыть приглашение «Выполнить», введите gpedit.msc , и нажмите кнопку Войти кнопка.
Затем следуйте по этому пути:
Конфигурация компьютера> Административные шаблоны> Компоненты Windows> Шифрование диска BitLocker> Фиксированные диски с данными
Здесь вы можете найти настройку под названием Настройка использования аппаратного шифрования для фиксированных дисков с данными . Вам нужно дважды щелкнуть по этой опции и выбрать Включено вариант.

Теперь вы можете увидеть и включить две настройки:
- Используйте программное шифрование BitLocker, если аппаратное шифрование недоступно.
- Ограничение алгоритмов шифрования и наборов шифров, разрешенных для аппаратного шифрования.
Вы можете включить эти настройки, установив соответствующие флажки. Наконец нажмите на ОТЛИЧНО кнопка сохранения изменений.
Настройте аппаратное шифрование BitLocker для несъемных дисков с данными с помощью реестра.
Чтобы настроить аппаратное шифрование BitLocker для несъемных дисков с данными с помощью реестра, выполните следующие действия.
- Поиск regedit и нажмите на результат поиска.
- Нажимать Да кнопка.
- Переключить на Майкрософт В HKLM .
- Щелкните правой кнопкой мыши Майкрософт > Создать > Ключ и назови это ДПО .
- Щелкните правой кнопкой мыши FVE > Создать > Значение DWORD (32-разрядное) .
- Установить имя как FDVAllowSoftwareEncryptionFailover .
- Дважды щелкните по нему и установите значение данных как 1 .
- Создайте другое значение REG_DWORD с именем FDVHardwareШифрование .
- Установите значение данных как 1, чтобы включить.
- Создайте другое значение REG_DWORD с именем FDVRestrictHardwareEncryptionAlgorithms .
- Установите значение данных как 1, чтобы включить.
- Щелкните правой кнопкой мыши FVE > Создать > Расширяемое строковое значение и назовите это как FDVAllowedHardwareEncryptionAlgorithms .
- Дважды щелкните его, чтобы установить значение данных как 2.16.840.1.101.3.4.1.2;2.16.840.1.101.3.4.1.42.
- Перезагрузите компьютер.
Давайте рассмотрим эти шаги подробно.
Во-первых, поиск regedit в поле поиска на панели задач щелкните результат поиска и щелкните значок Да кнопку в приглашении UAC, чтобы открыть редактор реестра. Затем следуйте по этому пути:
|_+_|Щелкните правой кнопкой мыши Майкрософт > Создать > Ключ и назовите это как ДПО .
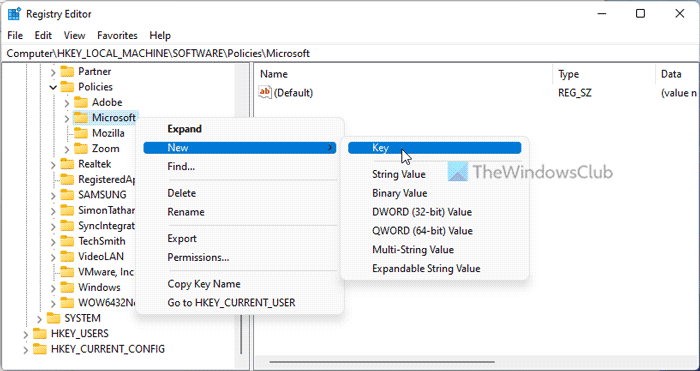
Щелкните правой кнопкой мыши FVE > Создать > Значение DWORD (32-разрядное) и назовите их так:
- FDVAllowSoftwareEncryptionFailover
- FDVHardwareШифрование
- FDVRestrictHardwareEncryptionAlgorithms
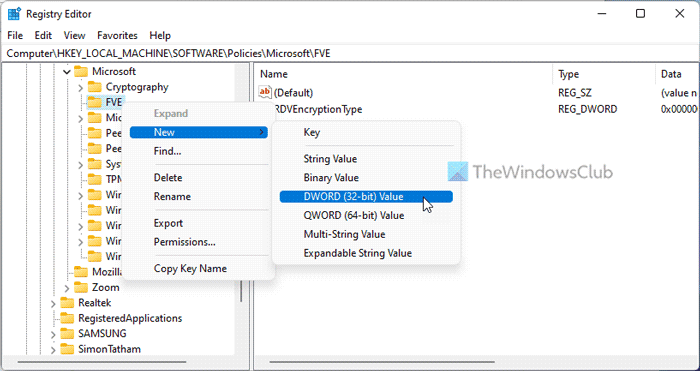
После этого дважды щелкните по FDVHardwareШифрование и установите значение данных как 1 .
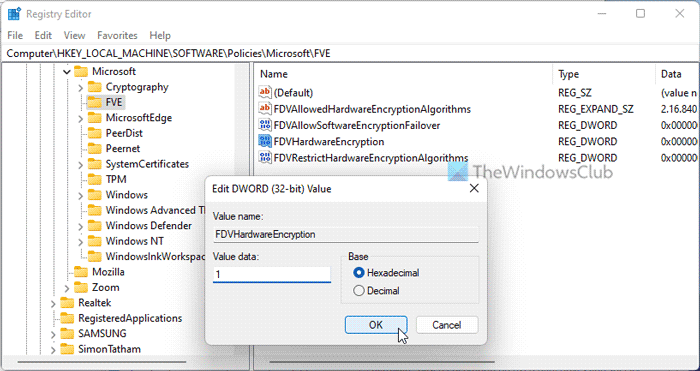
Затем дважды щелкните два других значения REG_DWORD и установите эти значения как 1 включить и 0 запрещать.
После этого щелкните правой кнопкой мыши FVE > Создать > Расширяемое строковое значение и установить имя как FDVAllowedHardwareEncryptionAlgorithms .
Затем дважды щелкните по нему и установите значение данных как 2.16.840.1.101.3.4.1.2;2.16.840.1.101.3.4.1.42 .
Наконец, закройте все окна и перезагрузите компьютер.
Читать: Параметры запуска на этом ПК настроены неправильно Ошибка Bitlocker
Как заставить BitLocker использовать аппаратное шифрование?
Вы можете заставить BitLocker использовать аппаратное шифрование вместо программного шифрования с помощью редактора локальной групповой политики или редактора реестра. Для этого нужно открыть Настройка использования аппаратного шифрования для фиксированных дисков с данными настройка и выберите Включено вариант. Затем снимите флажок Используйте программное шифрование BitLocker, если аппаратное шифрование недоступно. флажок и нажмите ОТЛИЧНО кнопка.
Читать: Включить BitLocker для системного диска Windows без TPM
Использует ли BitLocker аппаратное шифрование?
Да, BitLocker может использовать аппаратное шифрование, если оно есть на вашем компьютере. Если аппаратное шифрование на вашем компьютере недоступно, BitLocker может использовать программное шифрование. Будь то съемный диск или фиксированный диск, политика одинакова для всех.
Это все! Надеюсь, это руководство помогло.
Читать: Включите или отключите автоматическую разблокировку дисков с данными, зашифрованных BitLocker, в Windows 11/10.
не может изменить разрешение Windows 10






![Установка VMware Tools неактивна [Исправлено]](https://prankmike.com/img/virtual/B7/install-vmware-tools-greyed-out-fixed-1.jpg)







