Большинство современных компьютерных систем, особенно игровых, используют несколько вентиляторов для охлаждения внутренних компонентов. Они отводят тепло, выделяемое системой, через вентиляционные отверстия и втягивают относительно более холодный воздух снаружи, чтобы предотвратить повреждение системы. Если же ваш вентиляторы начинают вращаться очень быстро и монитор выключается внезапно, прочитайте этот пост, чтобы узнать, как решить проблему.

компьютер не распознает второй жесткий диск
Мой монитор выключается, и все вентиляторы начинают вращаться очень быстро.
Проблема с вентилятором указывает на то, что ваш Температура графического процессора не контролируется . Выделенный графический процессор выделяет много тепла, и, следовательно, игровые ПК, как правило, подвержены более высокому риску быстрого перегрева.
Когда графический процессор перегревается, он деактивируется и переводит экран в спящий режим, чтобы защитить систему от потенциального повреждения. .
Когда это происходит, вентиляторы начинают шуметь и вращаться на максимальной скорости. Вы также можете увидеть сообщение на экране, которое гласит: DisplayPort: нет сигнала ‘, указывая на то, что монитор все еще включен и работает, но процессор перестал посылать ему сигналы.
Чтобы устранить проблему, из-за которой монитор выключается и все вентиляторы начинают вращаться очень быстро, используйте следующие решения:
- Держите устройство от перегрева.
- Исправить проблемы с питанием.
- Установите обновление BIOS.
- Чистая установка графического драйвера.
- Отнесите свое устройство авторизованному специалисту для ремонта.
Давайте посмотрим на это подробно.
1] Держите ваше устройство от перегрева

Когда система производит больше тепла, вентиляторы работают больше, чтобы рассеять его, что приводит к увеличению скорости и шума. Перегретый графический процессор может повлиять только на производительность системы, но перегретый процессор может повлиять на всю компьютерную систему, включая оборудование.
почему Windows лучше Linux
Используйте эти советы, чтобы ваш компьютер не перегревался:
- Тщательно очистите компьютер, чтобы удалить скопившуюся пыль или ворсинки. Пыль может засорить вентиляционные отверстия и препятствовать обтеканию вентилятора воздухом, что затрудняет отвод тепла. Использовать пылесос или распылитель сжатого газа для очистки вентиляционных отверстий. Обратитесь к веб-сайту производителя вашего ноутбука или в руководство для получения подробной информации о чистке внутри вашего компьютера. Делать нет откройте заднюю крышку, если вы не уверены, что делаете, и ноутбук находится на гарантии.
- Всегда ставьте ноутбук на ровную поверхность. Когда вы кладете ноутбук на мягкую поверхность (например, на кровать или колени), вы, вероятно, заблокируете некоторые или все вентиляционные отверстия внизу. Но когда вы кладете его на твердую поверхность, резиновые ножки гарантируют, что ноутбук приподнят достаточно, чтобы обеспечить беспрепятственный поток воздуха через вентиляционные отверстия.
- Используйте дополнительную охлаждающую подставку, чтобы температура графического процессора оставалась под контролем.
- Если вы вручную настроили свой графический процессор так, чтобы он работал быстрее, чем его номинальная частота, он рискует перегреться при длительной нагрузке. Запрещать разгон если ваш графический процессор постоянно подвергается тепловому троттлингу.
- Пониженное напряжение графического процессора для снижения его энергопотребления. Чем меньше энергии он потребляет, тем холоднее он становится.
- Уменьшите внутриигровые настройки (сглаживание, окружающее затенение, разрешение экрана и т. д.), чтобы справиться с перегревом на слабом графическом процессоре.
- Подключите зарядное устройство, чтобы ваш ноутбук получал достаточно энергии, чтобы компенсировать ресурсоемкие игры.
Читать: Как исправить проблемы с перегревом и шумным вентилятором ноутбука .
2] Устранение проблем с электропитанием
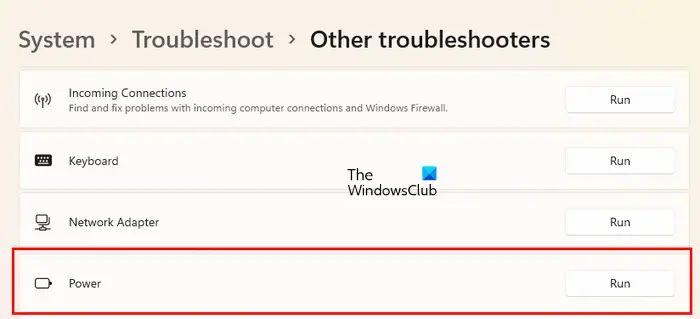
Проблема также может быть связана с блоком питания. Попробуйте отключить и снова подключить кабели питания или заменить их и посмотреть, поможет ли это. Используйте режим низкой или сбалансированной мощности, чтобы расширить пределы мощности. Если вы ранее настроили параметры питания, запустите встроенный Устранение неполадок питания для сканирования и устранения проблем с питанием на ПК с Windows 11/10.
Очищайте компьютер изнутри, чтобы предотвратить перегрев блока питания (БП). Перегретый блок питания (блок питания) может повысить внутреннюю температуру вашего компьютера и подвергнуть все подключенные компоненты риску неисправности. Если блок питания недостаточно мощный или устарел, рассмотрите возможность его замены, чтобы решить проблемы с блоком питания.
3] Установите обновление BIOS
Некоторые системные фанаты полагаются на BIOS для настройки профилей скорости. Если вентиляторы вращаются очень быстро, попробуйте сброс настроек биоса по умолчанию или установить обновление BIOS, если оно доступно.
Посетите веб-сайт производителя и перейдите на страницу продукта вашего компьютера. Посмотрите, доступно ли обновление. Если вы видите несколько обновлений, загрузите последнее обновление. Не загружайте обновление, которое не предназначено для вашего компьютера или старше того, что установлено в вашей системе. Как только обновление будет загружено, обновить BIOS на ПК с Windows 11/10 .
4] Чистая установка графического драйвера
Убедитесь, что ваши графические драйверы совместимы и обновлены.
уведомление об обновлении Windows 10
- Удалите драйвер с помощью программы удаления драйверов дисплея. .
- Вы можете скачать последние версии драйверов с веб-сайта производителя видеокарты и установите их с помощью параметра «Выполнить чистую установку».
- Если проблема возникла после установки обновления драйвера, откатиться на предыдущую версию чтобы решить проблему.
5] Отнесите устройство авторизованному специалисту для ремонта.
Если ничего не помогает, отнесите вашу систему к профессиональному специалисту для ремонта. Он уберет пыль, осевшую над или под вентиляторами графического процессора, и переустановите GPU и RAM. Если проблема не устранена, он, вероятно, заменит графический процессор (с просроченным термопастом), блок питания, материнскую плату (с неисправными конденсаторами), неисправный вентилятор или неисправное зарядное устройство.
Я надеюсь, что вы найдете это полезным.
Почему мой компьютер случайно выключается, а вентиляторы ускоряются?
Случайные или частые отключения происходят при перегреве ПК или неисправном блоке питания. Игровые ноутбуки имеют более высокую склонность к быстрому перегреву. Когда температура графического процессора выходит из-под контроля, вентиляторы вращаются на полную мощность, чтобы охладить его. Перегретый графический процессор также деактивируется и прекращает посылать сигналы на монитор, чтобы предотвратить необратимое повреждение процессора или материнской платы.
Как проверить, не перегревается ли мой компьютер?
Следите за случайными отключениями или ошибками синего экрана. Прислушайтесь к предупреждающим звуковым сигналам, исходящим из корпуса вашего компьютера. Обратите внимание на шум вентилятора. Следите за температурой процессора вашего ПК с помощью сторонних инструментов. Низкая производительность, частые сбои приложений и дросселирование ЦП — другие признаки перегрева ПК.
Читать далее: Видеокарта не определяется, но вентилятор крутится .















