Меня как ИТ-специалиста часто спрашивают, что делать, когда я сталкиваюсь с сообщением об ошибке «Ядро защиты от вирусов и угроз недоступно». Вот несколько советов, как решить эту проблему.
Во-первых, проверьте, обновлено ли ваше антивирусное программное обеспечение. Если это не так, обновите его и повторите попытку сканирования. Если это не сработает, попробуйте удалить и переустановить антивирусное программное обеспечение. Иногда простая перезагрузка компьютера также может решить проблему.
Еще одна вещь, которую нужно проверить, это ваш брандмауэр. Если он включен, попробуйте отключить его и посмотрите, поможет ли это. Если нет, попробуйте изменить настройки брандмауэра, чтобы антивирусное программное обеспечение могло обмениваться данными с Интернетом. Если ничего не помогает, вам может потребоваться обратиться к поставщику антивирусного программного обеспечения за дополнительной помощью.
конвертировать старые документы Word в новые
Это всего лишь несколько советов о том, как решить эту проблему. Если у вас по-прежнему возникают проблемы, в Интернете доступно множество ресурсов, которые помогут вам решить проблему.
Некоторые пользователи ПК сообщают о случаях, когда обновление Security Intelligence для антивирусной программы Microsoft Defender не работает на их ПК с Windows 11 или Windows 10 и в приложении Windows Security. В разделе «Защита от вирусов и угроз» Двигатель недоступен отображается сообщение. Если вы столкнулись с похожей проблемой, то этот пост предназначен для того, чтобы помочь вам с решениями, которые вы можете применить для решения проблемы.

Когда эта проблема возникает в вашей системе, вы можете получить общий код ошибки Центра обновления Windows 0x80070643 или, точнее, код ошибки обновления Защитника Windows 0x80070643.
Механизм защиты от вирусов и угроз недоступен
Затронутые пользователи ПК испытывают Механизм защиты от вирусов и угроз недоступен проблема после того, как обновления Защитника Windows не удалось установить на их устройстве с Windows 11/10, также сообщила, что нажатие Скачать обновления Кнопка, как показано на начальном изображении выше, ничего не делала, поскольку обновления пытались установить, но возвращалась к статусу загрузки обновления.
В любом случае наши рекомендуемые решения, представленные ниже, должны помочь пользователям ПК, столкнувшимся с этой проблемой в своей системе, легко устранить проблему, чтобы гарантировать, что обновления определений Защитника Windows установлены по мере необходимости для защиты их устройств.
- Запустите средство устранения неполадок Центра обновления Windows.
- Вручную загрузите и установите обновление Защитника Windows.
- Обновите Защитник Windows через командную строку или PowerShell
- Сбросить безопасность Windows
- Сброс или обновление на месте Восстановление Windows 11/10
Давайте посмотрим на описание процесса применительно к каждому из перечисленных решений.
1] Запустите средство устранения неполадок Центра обновления Windows.
Поскольку обновления определений для Microsoft Defender отправляются через Центр обновления Windows, а рассматриваемая проблема связана с обновлением, вы можете сначала запустить средство устранения неполадок Центра обновления Windows, следуя приведенным ниже инструкциям, и посмотреть, поможет ли это, прежде чем переходить к другим шагам по устранению неполадок.
Windows 11
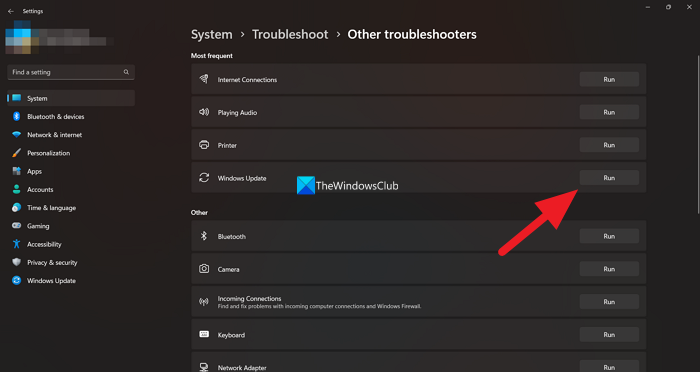
- нажмите Клавиша Windows + I чтобы открыть приложение «Настройки».
- Переключить на Система > Поиск неисправностей > Другие инструменты устранения неполадок .
- Под Наиболее частый раздел, найти Центр обновления Windows .
- Нажимать бег кнопка.
- Следуйте инструкциям на экране и примените все рекомендуемые исправления.
Windows 10
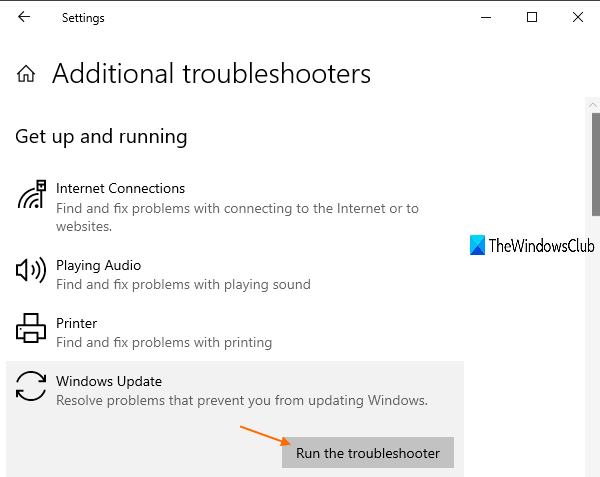
- нажмите Клавиша Windows + I чтобы открыть приложение «Настройки».
- Идти к Обновление и безопасность.
- Нажимать Поиск неисправностей вкладка
- Прокрутите вниз и нажмите на Центр обновления Windows.
- Нажимать Запустите средство устранения неполадок кнопка.
- Следуйте инструкциям на экране и примените все рекомендуемые исправления.
Обычно этой задачи должно быть достаточно для устранения большинства случаев ошибок, связанных с обновлением Windows. В других случаях вы также можете запустить Помощник по поддержке и восстановлению Microsoft, который призван помочь пользователям ПК решить проблемы с установкой обновлений Windows.
Читать : Как использовать Windows Security в Windows 11 для лучшей защиты
2] Вручную загрузите и установите обновление Защитника Windows.
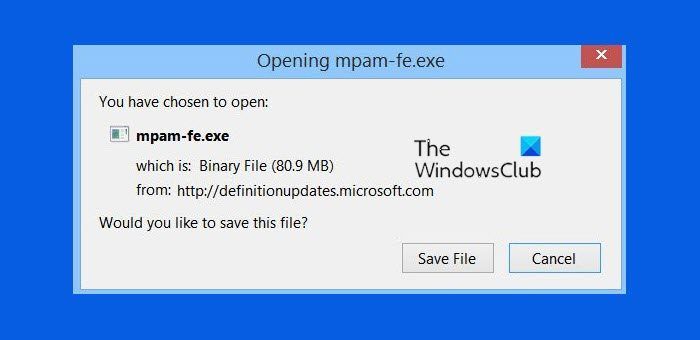
фрагмент и эскиз скачать
Важно знать, что Security Intelligence автоматически загружается Защитником Windows при выпуске. Таким образом, на вашем устройстве будут доступны самые последние определения вирусов. Однако, если обновление определения не удается установить автоматически, вы можете вручную загрузить и установить обновление Защитника Windows.
Для этого вам сначала нужно проверить, используете ли вы 32-битную или 64-битную версию Windows. Как только вы узнаете архитектуру ОС, вы можете приступить к загрузке установщиков по следующим ссылкам: 32 бит | 64-битный | РУКА - затем дважды щелкните значок mpam-fe.exe файл для запуска пакета. Приведенные выше ссылки на обновления указывают на последние обновления определений, доступные в настоящее время для Защитника Windows. В качестве альтернативы вы можете определить номер базы знаний для обновления определения Защитника Windows, в котором произошел сбой истории обновлений Windows в Обновления определений раздел, затем перейдите в каталог Центра обновления Майкрософт, найдите и загрузите автономный установщик пакета обновления. После загрузки в вашу систему вы можете запустить программу установки, чтобы применить обновление.
Имейте в виду, что вы можете не увидеть индикатор выполнения или получить подтверждение после установки обновления. Таким образом, вам может потребоваться перезагрузить компьютер, если состояние защиты от вирусов и угроз не отображается примерно через 30–45 минут. Никаких действий не требуется с зеленой галочкой.
3] Обновите Защитник Windows через командную строку или PowerShell.
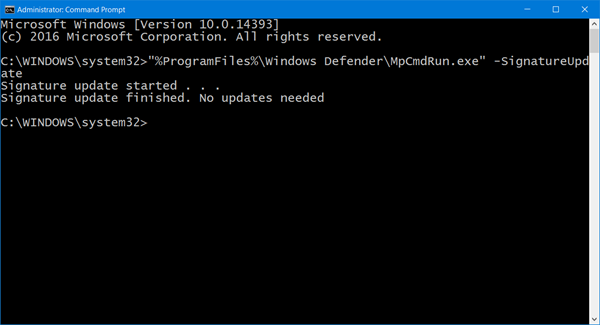
Заметного преимущества перед графическим интерфейсом может и не быть, но поскольку командная строка CMD и PowerShell являются базовыми, вполне вероятно, что операции, инициированные в среде, менее подвержены сбоям из-за слишком большого количества или ненужных движущихся частей или процессов. Поэтому вы можете следовать инструкциям в руководстве по обновлению определений Защитника Windows с помощью Windows PowerShell или в руководстве по запуску определений обновлений Защитника Windows с помощью MpCmdRun.exe и посмотреть, завершится ли операция без проблем.
4] Сброс безопасности Windows
Если защита от вирусов и угроз не работает должным образом на вашем ПК с Windows 11/10, возможно, из-за повреждения системы, которое, вероятно, вызывает проблему, вы можете быстро сбросить приложение безопасности Windows и посмотреть, решит ли оно проблему. проблема. Чтобы выполнить эту задачу, выполните следующие действия:
- нажмите Клавиша Windows + R чтобы открыть диалоговое окно «Выполнить».
- В диалоговом окне «Выполнить» введите wt.exe и нажмите Enter, чтобы открыть терминал Windows.
- В консоли PowerShell введите или скопируйте и вставьте приведенную ниже команду и нажмите Enter.
- Выйдите из терминала Windows после выполнения команды.
Связанное Чтение : сбросить настройки безопасности Windows до значений по умолчанию.
5] Сброс или обновление на месте Восстановить Windows 11/10
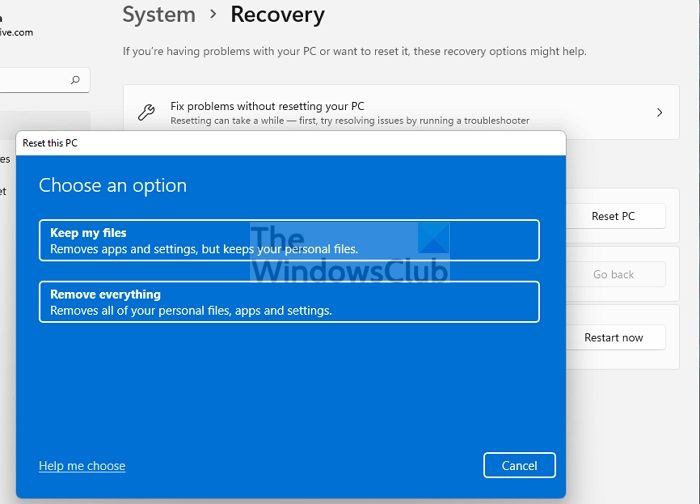
Если ничто другое не поможет вам решить проблему, скорее всего, это серьезное повреждение системы, которое повлияло на нормальную работу Защитника Windows для установки обновлений определений на вашем устройстве. В этом случае, в крайнем случае, вы можете перезагрузить компьютер или выполнить обновление на месте. Любая из задач восстановит работоспособность ОС, заменив поврежденные системные файлы, критически важные для бесперебойной работы Windows 11/10.
Я надеюсь, что вы найдете этот пост полезным!
Почему я не могу открыть Защиту от вирусов и угроз?
Если защита от вирусов и угроз остановлена, в большинстве случаев это обычно происходит из-за того, что у вас есть поврежденные системные файлы, которые вы можете попытаться исправить, запустив сканирование SFC и DISM, чтобы найти любые общесистемные повреждения и исправить их, чтобы устранить некоторые проблемы, такие как проблема с приложением безопасности Windows.
instagram live windows 10
Читать : Быстрое сканирование не работает в Защитнике Windows
Как восстановить защиту от вирусов и угроз?
Если вы уверены на своем устройстве с Windows 11/10, что файл, помещенный в карантин Защитником Windows, не представляет угрозы, вы можете восстановить этот элемент, выполнив следующие действия:
- Откройте Безопасность Windows.
- Выберите Защита от вирусов и угроз и щелкните История защиты.
- В списке всех последних элементов отфильтруйте элементы, помещенные в карантин.
- Выберите элемент, который хотите сохранить, и выполните действие, например восстановление.
Теперь прочитайте : Защитник Windows: этот параметр контролируется вашим администратором.









![Outlook 365 мерцает и мигает [Исправлено]](https://prankmike.com/img/outlook/9E/outlook-365-flickering-and-flashing-fixed-1.jpg)





