Если ваш курсор продолжает двигаться влево при наборе текста , решения, представленные в этой статье, помогут вам. Согласно отчетам, эта проблема может возникать как с курсором мыши, так и с мигающим текстовым курсором на компьютерах с Windows.

Может быть много причин этой проблемы. Например, если вы являетесь пользователем ноутбука и столкнулись с этой проблемой, возможно, ваша ладонь случайно касается тачпада, из-за чего курсор перемещается влево. Кроме того, это также может быть проблема, связанная с программным обеспечением. Мы объяснили некоторые решения, которые помогут вам.
Курсор продолжает двигаться влево при вводе [Fix]
Используйте приведенные ниже решения, если ваш курсор продолжает двигаться влево при наборе текста . Прежде чем продолжить, мы предлагаем вам почисти свою мышку . Если на оптическом сенсоре мыши скопится грязь, это может привести к неконтролируемому движению курсора мыши.
- Подключите другую мышь или клавиатуру
- Проверьте кнопку «Домой» на клавиатуре.
- Запустите соответствующие средства устранения неполадок
- Удалите и переустановите необходимые драйверы
- Установите другую доступную версию драйвера клавиатуры или мыши.
- Измените свойства мыши
- Отключите сенсорную панель ноутбука
- Отключите функцию автоматического сохранения
- Запустите уязвимое приложение Office в безопасном режиме.
- Сканируйте вашу систему на наличие вредоносных программ
- Выполните восстановление системы
- Выполните обновление на месте
Давайте подробно рассмотрим все эти исправления.
1] Подключите другую мышь или клавиатуру
Проблема также может быть связана с вашей клавиатурой или мышью. Мы предлагаем вам подключить к вашей системе другую клавиатуру или мышь и посмотреть, что произойдет. Это позволит вам узнать, является ли это аппаратной или программной ошибкой.
2] Проверьте кнопку «Домой» на клавиатуре.
Кнопка «Домой» на клавиатуре используется для перемещения курсора к левой стороне строки. Проверьте, Дом кнопка на клавиатуре застряла или нет.
2] Запустите соответствующие средства устранения неполадок
Компьютеры Windows имеют встроенные средства устранения неполадок, которые помогают решить многие проблемы. Поскольку проблема, с которой вы столкнулись, связана с клавиатурой и мышью, мы предлагаем вам запустить следующие средства устранения неполадок:
- Устранение неполадок оборудования и устройств
- Устранение неполадок с клавиатурой
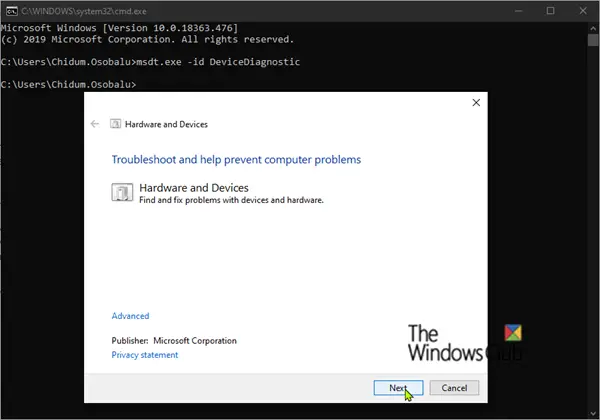
Средство устранения неполадок оборудования и устройств недоступно в настройках Windows 11/10. Поэтому вам нужно использовать командную строку или окно «Выполнить», чтобы запустить его. Откройте любой из них и выполните следующую команду:
msdt.exe -id DeviceDiagnostic
3] Удалите и переустановите необходимые драйверы.
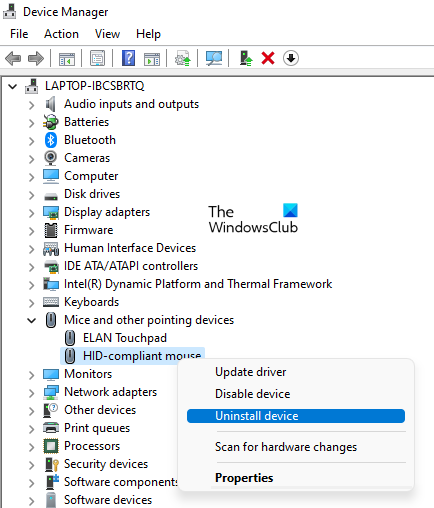
Одной из возможных причин этой проблемы является поврежденный драйвер. Мы предлагаем вам удалить и переустановить необходимые драйверы и посмотреть, поможет ли это. Вы можете использовать Диспетчер устройств чтобы удалить драйвер мыши или клавиатуры. После удаления драйвера перезагрузите компьютер. Windows автоматически установит отсутствующий драйвер при перезагрузке.
Если это не работает, мы предлагаем вам загрузить последнюю версию драйвера мыши или клавиатуры с официального сайта. сайт производителя а затем установить его вручную.
4] Установите другую доступную версию драйвера клавиатуры или мыши.
Если описанный выше метод вам не помог, попробуйте установить другую доступную версию драйвера мыши или клавиатуры. Это может помочь.
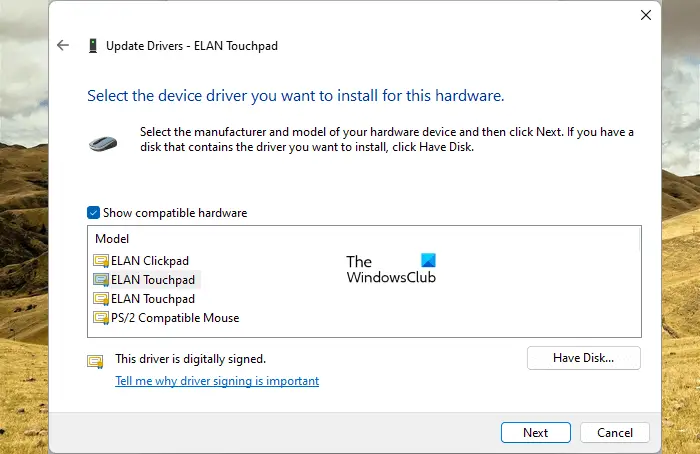
- Откройте диспетчер устройств .
- Щелкните правой кнопкой мыши драйвер клавиатуры или мыши и выберите Обновить драйвер .
- Нажмите Поиск драйверов на моем компьютере .
- Теперь нажмите Позвольте мне выбрать из списка доступных драйверов на моем компьютере .
- Убедитесь, что Показать совместимые драйверы установлен флажок.
- Установите все совместимые драйверы один за другим.
Это должно работать.
5] Измените свойства мыши
Автоматически перемещать указатель Параметр в свойствах мыши автоматически перемещает курсор мыши на кнопку по умолчанию при открытии диалогового окна. Эта функция не должна вызывать такого рода проблемы. Но вы можете попробовать отключить его и посмотреть, работает ли он. Шаги для этого следующие:
gopro как веб-камера
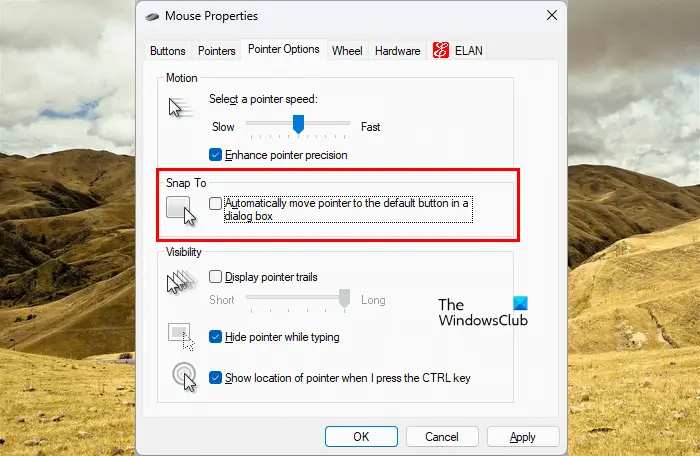
- Откройте панель управления.
- Если Просмотр по выбран режим Категория , идти к Оборудование и звук > Мышь . В противном случае параметр «Мышь» отображается непосредственно на домашней странице панели управления.
- Свойства мыши появится окно. Теперь идите в Параметры указателя вкладка
- Снимите флажок Автоматически перемещать указатель на кнопку по умолчанию в диалоговом окне флажок.
6] Отключите тачпад вашего ноутбука
Это исправление предназначено для пользователей ноутбуков. Возможно, ваша ладонь касается тачпада, из-за чего указатель перемещается влево. Мы предлагаем вам отключить сенсорную панель ноутбука .
7] Отключите функцию автоматического сохранения.
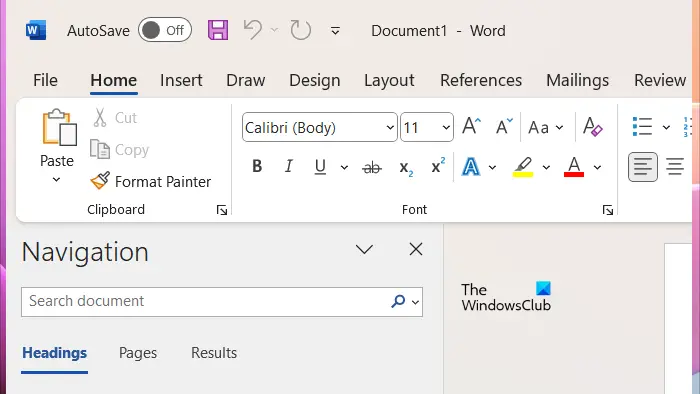
Если у вас возникла эта проблема с приложениями Microsoft Office, такими как PowerPoint, Excel, Word и т. д., это может произойти из-за функции автоматического сохранения. Это полезная функция, однако некоторые пользователи сообщают, что проблема возникает из-за нее. Следовательно, его отключение может помочь.
8] Запустите уязвимое приложение Office в безопасном режиме.
Эта проблема также может возникать из-за надстройки, установленной в приложении Microsoft Office. Чтобы проверить это, запустить уязвимое приложение Office в безопасном режиме а затем посмотрите, сохраняется ли проблема.
критическая ошибка ваше стартовое меню не работает
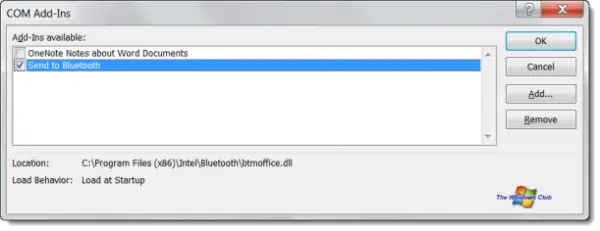
Если проблема исчезает в безопасном режиме, виновником является одна из надстроек. Чтобы определить проблемную надстройку, выйдите из безопасного режима и перезапустите уязвимое приложение Office в обычном режиме. Теперь отключите надстройки одну за другой, а затем проверьте состояние проблемы. Когда проблема исчезнет, виновата надстройка, которую вы только что отключили. Оставьте эту надстройку отключенной или удалите ее и найдите альтернативу.
Чтобы просмотреть все установленные надстройки, выполните следующие действия:
- Откройте уязвимое приложение Office.
- Идти к ' Файл > Параметры > Надстройки ».
- Выбирать COM-надстройки в раскрывающемся списке и нажмите Идти .
- Снимите флажок, чтобы отключить надстройку.
9] Сканируйте вашу систему на наличие вредоносных программ
Если проблема возникает во всех приложениях, возможно, ваша система заражена. Мы предлагаем вам запустить антивирус и сканирование на наличие вредоносных программ. Вы можете использовать бесплатное антивирусное программное обеспечение для сканирования вашей системы.
10] Выполните восстановление системы
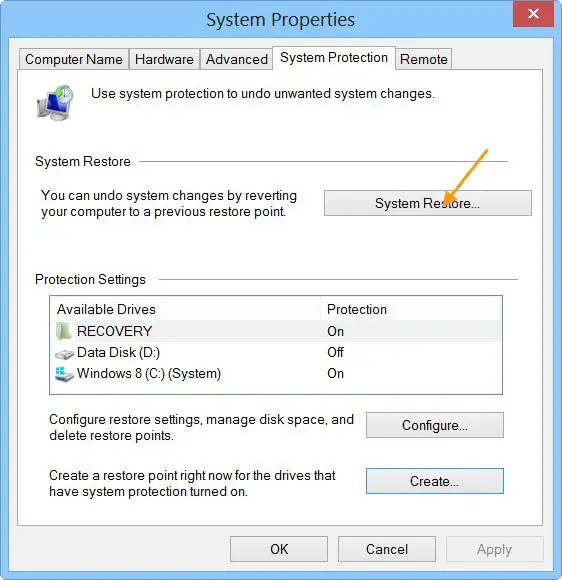
Если проблема не устранена, мы предлагаем вам выполнить восстановление системы . Восстановление системы вернет вашу систему в предыдущее рабочее состояние. По умолчанию он остается активным и продолжает автоматически создавать точки восстановления при обнаружении изменений в вашей системе. Вы можете использовать эти точки восстановления для восстановления вашей системы до предыдущего рабочего состояния. Восстановите свою систему и выберите точку восстановления, которая была создана до того, как проблема начала возникать в вашей системе.
11] Выполните обновление на месте
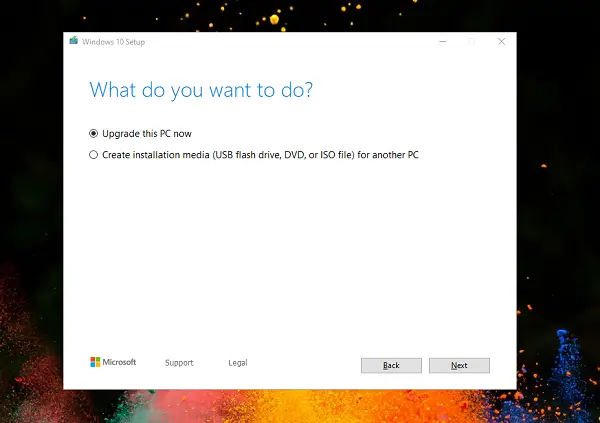
Ан Обновление на месте восстанавливает операционную систему Windows, не удаляя ее. Следовательно, в этом процессе нет риска потери данных. Но с точки зрения безопасности мы рекомендуем вам создать резервную копию, прежде чем продолжить.
Вот и все. Надеюсь, это поможет.
Почему мой курсор продолжает прыгать влево?
Существует несколько причин этой проблемы, таких как проблемы с программным обеспечением, грязная мышь, заевшая клавиша со стрелкой влево, проблемная надстройка, заражение вирусом или вредоносным ПО и т. д.
Как исправить глюк с курсором?
Глюк курсора мыши, например нет движения курсора может быть вызвано поврежденным драйвером мыши. Обновите или переустановите драйвер мыши и посмотрите, поможет ли это. Вы также можете запустить средство устранения неполадок оборудования и устройств, чтобы решить эту проблему. Кроме того, подключите мышь к другому USB-порту, чтобы проверить, не поврежден ли USB-порт.
Связанный : Курсор мыши движется в противоположном направлении .















