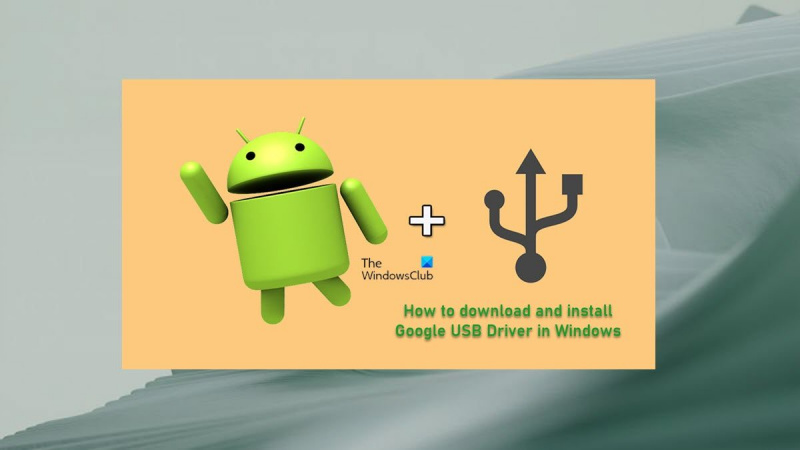Как ИТ-эксперта, меня всегда спрашивают, как загрузить и установить драйверы Google USB в Windows. Это довольно простой процесс, но есть несколько вещей, которые вам нужно знать, прежде чем начать.
Во-первых, вам нужно убедиться, что у вас установлена последняя версия драйвера Google USB. Сделать это можно, зайдя на сайт Google Developer и скачав оттуда драйвер.
Когда у вас есть драйвер, вам нужно разархивировать его, а затем скопировать в каталог |_+_| папка.
Наконец, вам нужно перезагрузить компьютер, чтобы изменения вступили в силу.
Вот и все! Выполнив эти шаги, вы сможете подключить свое устройство Android к компьютеру и начать его использовать.
Если вы хотите выполнить отладку Android Debug Bridge (ADB) с устройствами Google, для Windows требуется драйвер Google USB. Для всех других устройств драйверы Windows предоставляются соответствующим производителем оборудования. В этом посте мы проведем вас через шаги, чтобы как скачать и установить гугл драйвер usb на компьютере с Windows 11 или Windows 10.

Загрузите и установите драйвер Google USB в Windows 11/10.
Драйверы Google USB необходимы для подключения устройств Google Pixel или Nexus к ПК с Windows с помощью USB-кабеля. Драйверы Google USB действуют как драйверы Android ADB и Fastboot, которые позволяют вашему компьютеру взаимодействовать с вашим устройством Android через интерфейс загрузчика Android (режим Fastboot), а также через интерфейс Android Composite ADB. Таким образом, вы можете установить их на свой компьютер, чтобы использовать ADB (Android Debug Bridge) для отладки приложений и ПЗУ, загружать ваше устройство в режимах загрузчика/восстановления или использовать Fastboot для разблокировки заводского загрузчика и образов прошивки на вашем устройстве Google.
По сути, драйверы полезны в самых разных ситуациях, так как они понадобятся вам для передачи файлов или синхронизации данных на вашем устройстве Google, особенно при работе с инструментами Android ADB и Fastboot.
Мы обсудим эту тему в следующих подзаголовках.
спящий режим не работает Windows 10
- Как скачать Google USB-драйвер
- Скачать драйвер вручную
- Скачать через Android SDK Manager
- Как установить Google USB-драйвер
Как скачать Google USB-драйвер
Вы можете загрузить драйвер Google USB на свой компьютер с Windows 11/10 одним из двух способов. Вы можете скачать драйвер вручную или использовать Android SDK Manager.
К скачать драйвер вручную . Следуй этим шагам:
- Направляйтесь к разработчик.android.com .
- Щелкните ссылку, чтобы загрузить ZIP-файл Google USB Driver (ZIP).
- Прокрутите вниз на появившейся странице.
- Примите Условия использования.
- Наконец нажмите на Загрузите USB-драйвер Google. кнопка.
К скачать драйвер через Android SDK Manager , сделайте следующее:
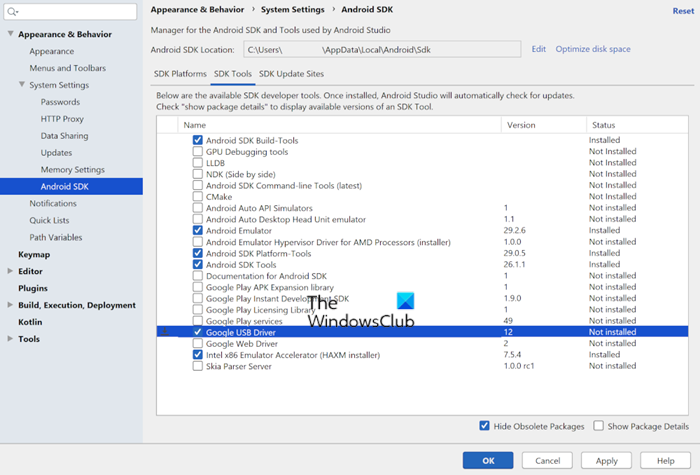
- Если вы еще этого не сделали, скачайте и установить Android SDK Manager на вашем ПК.
- Запустите Android Studio.
- Нажмите Инструменты > Диспетчер SDK .
- Нажимать Инструменты SDK вкладка
- Выбирать Гугл USB-драйвер .
- Нажмите ОТЛИЧНО .
Файлы драйверов загружаются в папку |_+_| на твоем компьютере. Использование диспетчера SDK помогает вам поддерживать драйвер в актуальном состоянии, уведомляя вас, когда ваш текущий драйвер устарел.
Читать : Windows не распознает или не обнаруживает устройство Android
Как установить Google USB-драйвер
После загрузки драйвера Google USB на компьютер с Windows 11/10 вы можете приступить к установке INF-файла драйвера следующим образом:
- Подключите Android-устройство к USB-порту компьютера.
- Извлеките загруженный файл ZIP-архива в любое место на локальном диске.
Драйвер Google USB поставляется как android_winusb.inf файл информации об установке, а не исполняемый файл Windows.
лучший бесплатный файловый шредер 2017
- Далее нажмите кнопку Клавиша Windows + X откройте меню опытного пользователя.
- Нажмите М на клавиатуре, чтобы открыть Диспетчер устройств. Или откройте диалоговое окно «Выполнить», введите devmgmt.msc, и нажмите Enter.
- В Диспетчер устройств правая панель, найти и развернуть Портативные устройства или Другие устройства , в зависимости от того, какой вы видите.
- Затем щелкните правой кнопкой мыши имя подключенного устройства.
- Выбирать Обновите программное обеспечение драйвера .
- В Мастер обновления оборудования , Выбирать Найдите на моем компьютере драйверы вариант.
- В следующем окне нажмите кнопку Позвольте мне выбрать из списка драйверов устройств на моем компьютере вариант .
- Далее нажмите на Есть диск .
- Нажмите Просматривать .
- Теперь найдите папку с драйвером USB. Например, драйвер Google USB находится в папке |_+_|. или в папку, куда вы распаковали файл .inf.
- Выберите INF-файл.
- Наконец нажмите на открыть и следуйте инструкциям по установке драйвера.
Читать: Выбранный INF-файл не поддерживает этот метод установки.
Вот и все, как скачать и установить драйвер Google USB в Windows!
Также читайте :
- Как скачать и установить драйверы Fastboot в Windows
- Fastboot не работает или не обнаруживает устройство в Windows
Что такое USB-драйвер для Android?
USB-драйвер Android на вашем компьютере упростит передачу файлов с телефона Android на компьютер. Однако вам нужно будет правильно обновить драйвер, что вы также можете сделать с помощью любого стороннего программного обеспечения для обновления драйверов.
Читать : исправлена ошибка, из-за которой передача файлов Android не работала в Windows.
Что такое драйвер USB-устройства?
Драйвер USB-клиента — это программное обеспечение, установленное на компьютере, которое взаимодействует с оборудованием для обеспечения работы устройства. Если устройство принадлежит к классу устройств, поддерживаемому корпорацией Майкрософт, Windows загружает для устройства один из предоставленных корпорацией Майкрософт драйверов USB (включая драйверы классов).
Почему не работают USB-порты?
Если порты USB не работают на вашем устройстве с Windows 11/10, это может быть связано с функцией выборочной приостановки. Функция выборочной приостановки приостанавливает работу USB-устройства для эффективного поддержания заряда аккумулятора, позволяя компьютеру выключать USB-устройство. Однако иногда эта функция может неправильно активировать USB-устройство.
Читать : Выборочная приостановка приводит к тому, что USB-устройства на концентраторе USB перестают работать.