Установка с двойной загрузкой позволяет нам запускать различные операционные системы без необходимости в дополнительном оборудовании на одном комплекте оборудования, что снижает общую стоимость. мы уже обсуждали как выполнить двойную загрузку на одном жестком диске , поэтому в этом руководстве мы увидим, как очень просто выполнить двойную загрузку на отдельных жестких дисках.

В этом руководстве мы собираемся установить Windows и Ubuntu, но вы можете выполнить тот же шаг для любых двух операционных систем.
Двойная загрузка на отдельных жестких дисках в Windows
Существуют различные причины, по которым рекомендуется двойная загрузка на разных жестких дисках. Это дает дополнительное место для операционных систем, минимальные кластеры в таблице разделов, и нет необходимости в резервных копиях данных для установленной ОС, поскольку вы не будете ее изменять. Следовательно, мы также узнаем, как выполнять двойную загрузку на отдельных жестких дисках.
Предпосылки
Прежде чем настраивать двойную загрузку в Windows, необходимо убедиться в некоторых вещах, таких как наличие достаточного места на обоих дисках (рекомендуется минимум 50 ГБ), неограниченные данные Интернета для загрузки обновлений и загрузочный носитель Windows, как правило, компакт-диск или USB-накопители (желательно USB).
После установки всех флажков, упомянутых в предварительных условиях, выполните шаги, указанные ниже, чтобы сделать возможной двойную загрузку с разных жестких дисков.
генератор паролей Chrome
- Сделайте загрузочный носитель из Windows ISO
- Сделайте загрузочный носитель из Ubuntu ISO
- Установите операционную систему
Поговорим о них подробно.
1] Создание загрузочного носителя из Windows ISO
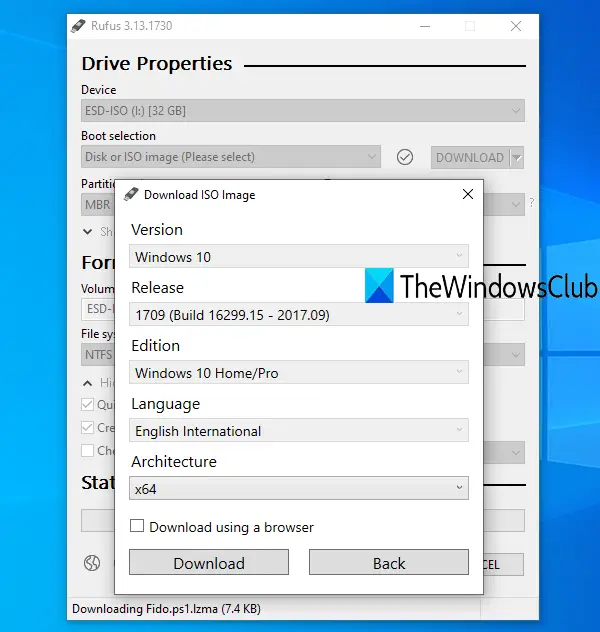
У нас должен быть загрузочный диск, если мы хотим сделать двойную загрузку. Несколько дней назад приводы CD или DVD использовались для загрузочных целей. Но в настоящее время USB-накопитель используется, чтобы сделать его загрузочным. Выполните шаги, указанные ниже, чтобы создать загрузочный носитель.
- Прежде всего загрузите файл ISO с веб-сайта Microsoft ( microsoft.com ).
- После загрузки файлов ISO с веб-сайта вам нужно будет записать файл на USB-накопитель.
- Во-первых, нам нужно скачать и установить rufus.ie .
- Нажать на Выбирать кнопку, перейдите к файлу ISO и добавьте его.
- Заполните все необходимые поля и нажмите «Старт».
После того, как вы создали загрузочную флешку для Windows, переходите к следующему шагу.
как запустить windows 10 в безопасном режиме
Читать: Как создать и отформатировать загрузочную флешку с помощью Rufus
2] Сделайте загрузочный носитель из Ubuntu ISO
- Загрузите файл ISO с официального сайта Ubuntu ( ubuntu.com ).
- После загрузки файлов ISO подключите USB-накопитель к USB-порту ноутбука.
- Используйте Rufus для создания загрузочного USB-накопителя.
После того, как у нас будут загрузочные флешки для Windows и Ubuntu, давайте узнаем, как установить их в вашей системе.
3] Установите операционную систему
Нам придется установить операционную систему на двойной загрузочный диск в двух разных сценариях. В первом сценарии нашей основной ОС является Ubuntu, а во втором — когда нашей основной ОС является Windows. Давайте изучим оба этих сценария подробно.
Если основной ОС компьютера является Ubuntu.
Следуйте предписанным шагам, чтобы установить операционную систему Windows на наш второй жесткий диск.
- Прежде всего, вставьте загрузочную флешку Windows в компьютер и перезагрузите компьютер.
- Сейчас войти в загрузочное меню нажатием клавиши F2, F12, DEL или ESC (у разных производителей есть разные клавиши для входа в меню загрузки).
- Здесь выберите USB-устройство из перечисленных дисков и нажмите кнопку ввода.
- Выберите второй жесткий диск, на который вы хотите установить операционную систему Windows, и нажмите «Далее».
- Следуйте инструкциям на экране и дождитесь завершения установки.
После завершения установки ваш компьютер автоматически перезагрузится. Наконец, появится меню загрузчика, которое позволяет вам выбрать операционную систему, которую вы хотите запустить.
Если основной ОС компьютера является Windows.
Если первой операционной системой системы является Windows и вы хотите установить Ubuntu на второй жесткий диск, выполните указанные шаги:
- Установите загрузочную флешку Ubuntu.
- Загрузитесь в БИОС.
- Выберите USB-устройство из списка дисков и нажмите кнопку Enter.
- Здесь выберите Ubuntu, выберите свой язык и другие настройки и продолжайте, пока не увидите следующий экран.
- Выберите переключатель «Стереть диск» и «Установить Ubuntu» и нажмите «Установить сейчас».
- Теперь нам следует выбрать второй жесткий диск, на который мы хотим установить Ubuntu.
- Появится предупреждающая подсказка, которая уведомляет вас о разделах, которые будут отформатированы, нажмите «Продолжить».
- Наконец, установите часовой пояс и данные для входа, чтобы завершить процесс установки.
После завершения процесса установки на экране появится меню загрузчика GRUB, где вы можете выбрать операционную систему по вашему выбору.
Таким образом, вы можете иметь несколько операционных систем на двух разных дисках.
Можете ли вы выполнить двойную загрузку на разных жестких дисках?
Да, возможна двойная загрузка на разных жестких дисках. Все, что вам нужно сделать, это установить разные операционные системы на разные диски, и когда система загрузится, вас спросят, с какой операционной системы вы хотите загрузиться.
почему компании собирают личную информацию
Лучше ли использовать двойную загрузку с разных дисков?
Двойная загрузка полезна, особенно если вы работаете с огромными файлами. Это также обеспечивает минимальное количество кластеров в таблице разделов и повышает общую производительность системы.
Читать: Риски или недостатки операционных систем с двойной загрузкой .


![Hulu не работает в Chrome [Исправлено]](https://prankmike.com/img/chrome/87/hulu-not-working-on-chrome-fixed-1.jpg)












