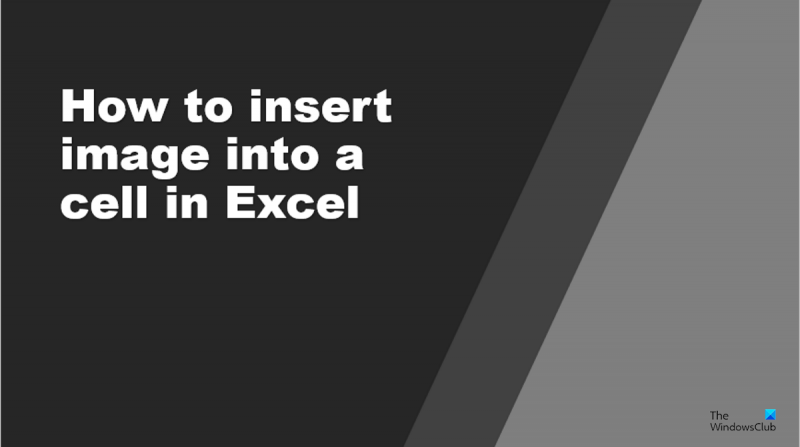Меня как ИТ-специалиста часто спрашивают, как вставить изображение в ячейку Excel. Есть несколько разных способов сделать это, и выбранный вами метод будет зависеть от того, чего вы пытаетесь достичь. Если вы просто хотите вставить простое изображение, которое будет отображаться в ячейке, вы можете использовать функцию вставки изображения в Excel. Для этого выберите ячейку, в которую вы хотите вставить изображение, а затем нажмите вкладку «Вставить». В меню «Вставка» выберите «Изображение», а затем «Из файла». Выберите изображение, которое хотите вставить, и нажмите «Вставить». Если вы хотите вставить изображение, которое будет использоваться в качестве фона для ячейки, вы можете использовать функцию заливки. Для этого выберите ячейку, в которую вы хотите вставить изображение, а затем нажмите вкладку «Заполнить». В меню «Заполнить» выберите «Изображение», а затем «Из файла». Выберите изображение, которое хотите вставить, и нажмите «ОК». Если вы хотите вставить изображение, которое будет отображаться в ячейке, и вы хотите изменить его размер, вы можете использовать функцию свойств ячейки. Для этого выберите ячейку, в которую вы хотите вставить изображение, а затем нажмите вкладку «Формат». В меню «Формат» выберите «Ячейка», а затем нажмите кнопку «Свойства». В диалоговом окне «Свойства ячейки» выберите вкладку «Изображение». Выберите изображение, которое хотите вставить, и нажмите «ОК».
Excel — это программа, которая в основном используется для хранения данных и выполнения вычислений; он содержит строки и столбцы, из которых состоит электронная таблица, и содержит ячейки для ввода данных. В Microsoft Excel пользователи могут изменять цвет ячеек или утолщать границы ячеек. Но знаете ли вы, что вы можете вставлять изображения в ячейки ваших электронных таблиц Excel? В этом уроке мы объясним шаги, чтобы как вставить изображение в ячейку в Microsoft Excel .

Как вставить изображение в ячейку в Excel
Выполните следующие действия, чтобы вставить изображение в ячейку в Excel:
- Запустите Microsoft Excel.
- Перейдите на вкладку «Вставка», нажмите кнопку «Иллюстрация» и выберите «Изображение».
- Введите то, что вы хотите в поле поиска.
- Уменьшите размер изображения, пока оно не станет маленьким, и поместите его в ячейку.
запуск Excel .
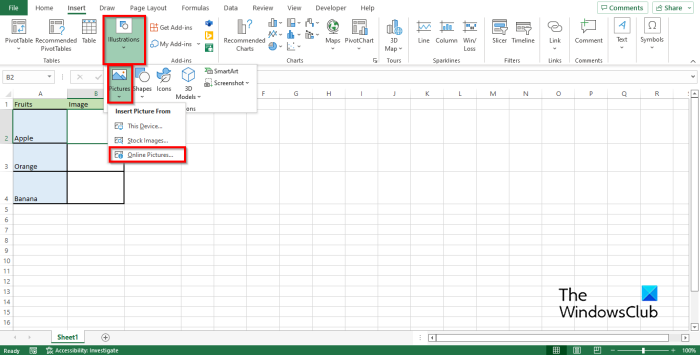
Нажимать Вставлять вкладка, выберите Иллюстрация кнопку, затем выберите Картинка .
Нажмите любой из вариантов ниже Устройство , стоковые изображения , или Онлайн-изображения . Мы выбираем Онлайн-изображения вариант.
Ан Онлайн картинки диалоговое окно откроется.
Введите то, что вы хотите в поле поиска.
Выберите нужное изображение и нажмите Вставлять .
Изображение появится в электронной таблице.
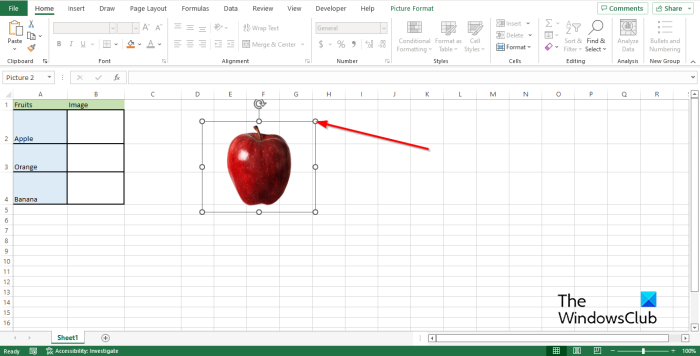
Перетащите точки изображения вниз, пока оно не станет маленьким.
Затем введите изображение в ячейку.
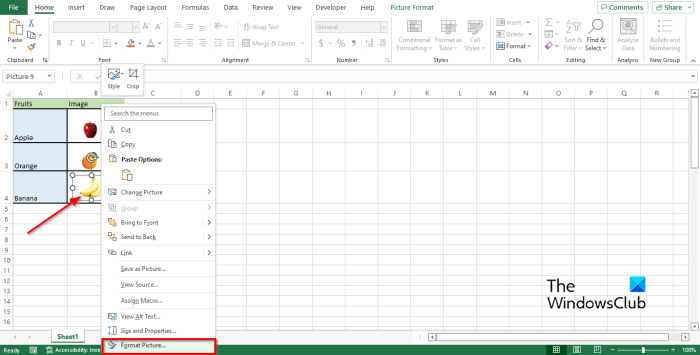
Если у вас есть несколько изображений в нескольких ячейках и вы хотите скрыть строку, содержащую одно изображение. Изображение по-прежнему останется видимым, из-за чего ваш стол будет выглядеть неорганизованным; Чтобы устранить эту проблему, щелкните изображение правой кнопкой мыши и выберите Формат изображения из контекстного меню.
А Формат изображения Панель откроется.
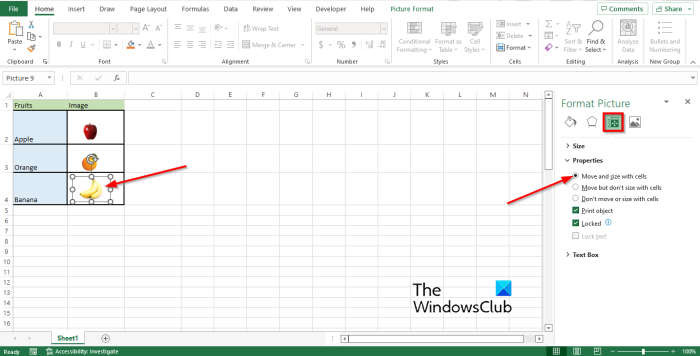
Нажимать Размер и свойства вкладка
Нажимать Характеристики раздел и проверьте вариант Движение и размер с ячейками .
Затем закройте панель.
Попробуйте удалить или скрыть строку с изображением. Вы заметите, что изображение исчезнет вместе с линией.
как исправить рукопожатие tls
Почему я не могу вставлять изображения в Excel?
Если вы заметили, что кнопки для вставки изображений в Excel выделены серым цветом, на самом деле это может означать, что объекты скрыты; выполните следующие действия, чтобы решить эту проблему.
- Щелкните Файл.
- Щелкните Параметры в представлении Backstage.
- Затем щелкните вкладку «Дополнительно» на левой панели.
- В разделе «Параметры отображения для этой книги» установите флажок «Все».
- Затем нажмите ОК.
Как разблокировать вкладку «Вставка» в Excel
Вкладка «Вставка» в Excel содержит команды, которые позволяют пользователям добавлять изображения, диаграммы, SmartArt и многое другое. Следуйте приведенным ниже инструкциям, чтобы включить вставку.
- Перейдите на вкладку «Файл».
- Щелкните Параметры в представлении Backstage.
- Затем щелкните вкладку «Дополнительно» на левой панели.
- Прокрутите до раздела «Вырезать, скопировать и вставить».
- Установите флажок рядом с кнопкой Показать параметры вставки.
- Теперь прокрутите вниз до раздела «Параметры отображения для этой книги».
- Установите флажок для всех «Для объектов, показать».
- Затем нажмите ОК.
Как поместить изображение за текст в Excel?
Выполните следующие действия, чтобы разместить изображение за текстом в Excel:
- Запустите Эксель.
- Увеличьте линию, где вы хотите поместить изображение.
- Нарисуйте прямоугольник в увеличенной ячейке.
- Затем щелкните прямоугольник правой кнопкой мыши и выберите «Формат фигуры» в контекстном меню.
- Откроется диалоговое окно Формат фигуры.
- Перейдите на вкладку «Заливка и линия».
- Перейдите на вкладку «Заливка» и выберите вариант заливки «Изображение и текстура».
- Затем нажмите на вкладку «Вставить».
- Щелкните Онлайн-изображения.
- Найдите нужное изображение и нажмите «Вставить».
- Затем перейдите в раздел «Линия» и нажмите «Нет линии».
- Перейдите на вкладку Размер и свойства.
- Щелкните раздел «Свойства», затем выберите параметр «Переместить и изменить размер с ячейкой».
- Закройте панель «Формат фигуры».
- Затем начните вводить изображение в ячейку. Вы заметите, что текст находится перед картинкой.
ЧИТАТЬ : Как вставить картинку в комментарий в Excel
Можете ли вы вставить изображение в ячейку?
Да, вы можете вставлять изображения в ячейку Excel; это не невозможно, но вы должны знать правильную технику выполнения этой процедуры. В этой статье мы объяснили, как вставить изображение в ячейку в Microsoft Excel.
ЧИТАТЬ : Как заблокировать и защитить ячейки в Excel от редактирования
Надеемся, вы понимаете, как вставлять изображения в ячейку в Excel.