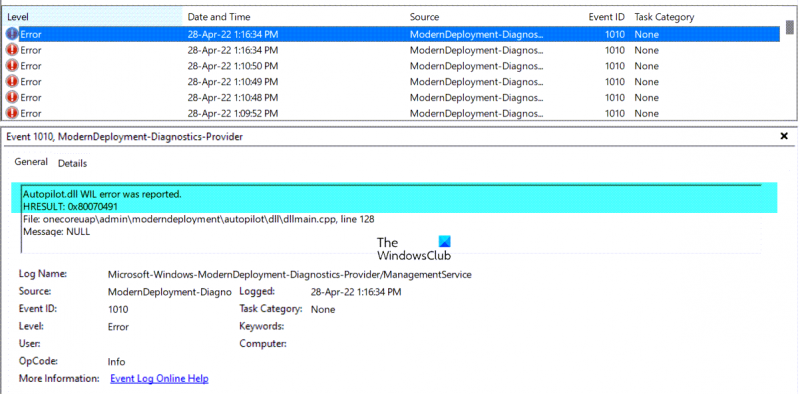Как ИТ-эксперт, в последнее время я вижу много сообщений об ошибке WIL Autopilot.dll, появляющейся в Windows 11/10. Это серьезная ошибка, которая может привести к всевозможным проблемам в вашей системе, поэтому важно знать об этом и знать, как ее исправить. Ошибка WIL Autopilot.dll вызвана повреждением или отсутствием файла. Этот файл отвечает за то, чтобы помочь вашему компьютеру взаимодействовать с оборудованием и устройствами. Без него ваш компьютер не сможет правильно взаимодействовать со всеми необходимыми частями, и это может привести к всевозможным проблемам. Хорошей новостью является то, что ошибку WIL Autopilot.dll можно довольно легко исправить. Все, что вам нужно сделать, это загрузить и установить новую копию файла из Интернета. Вы можете найти безопасную и заслуживающую доверия копию файла из разных мест, поэтому просто убедитесь, что вы получили ее из надежного источника. Получив новый файл, просто замените старый на своем компьютере. Это должно исправить ошибку WIL Autopilot.dll и обеспечить бесперебойную работу вашего компьютера.
Ошибка WIL Autopilot.dll ошибка, которая видна в средстве просмотра событий Windows. В этой статье мы рассмотрим несколько возможных причин этой ошибки и способы ее устранения в Windows 11/10. Ошибка Autopilot.dll WIL может вызывать повторяющиеся сбои и неожиданные перезагрузки системы на вашем ПК с Windows и часто вызывается событием в средстве просмотра событий Windows.

Для тех, кто не знает, Windows Event Viewer ведет журнал всех задач и операций, которые обрабатывает ОС, а их каждую минуту сотни и тысячи. Хотя большинство журналов служат только информационными сообщениями, иногда они могут быть полезны при попытке выяснить различные ошибки.
Сообщалось об ошибке WIL Autopilot.dll в Windows 11/10.
Прежде чем мы рассмотрим какие-либо обходные пути, мы должны рассмотреть некоторые из возможных причин рассматриваемой ошибки. Первая и очень распространенная — это устаревшая Windows, работающая на вашем ПК. Эта ошибка также может быть вызвана разгоном памяти или неисправной службой помощника по входу в учетную запись Microsoft. Давайте теперь посмотрим, как вы можете решить эту проблему.
- Отключить службу помощника по входу в учетную запись Microsoft
- Удалить разгон
- Проверьте наличие обновления Windows
- Восстановить образ системы Windows
1] Отключить службу помощника по входу в учетную запись Microsoft
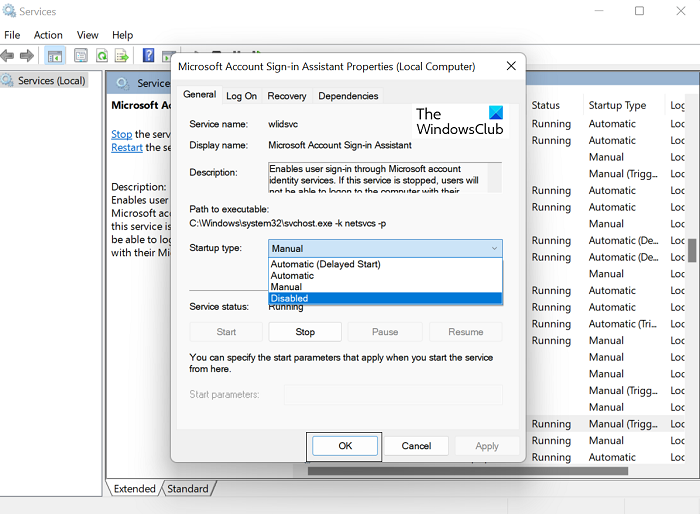
Самое первое, что вы должны попытаться сделать, это отключить службу помощника по входу в учетную запись Microsoft. Эта утилита помощника по входу позволяет пользователям легко входить в несколько приложений Microsoft. В сведениях об этой ошибке вы можете увидеть, что единственной активной службой во время этой ошибки является служба Sign-in Assistant, поэтому ее отключение может вам помочь.
колесо мыши, регулирующее громкость
- Нажмите комбинацию клавиш «Win + R», чтобы открыть командную строку «Выполнить».
- В появившемся окне введите «services.msc». Это откроет диспетчер служб Windows.
- Прокрутите вниз и найдите «Служба помощника по входу в учетную запись Microsoft». Щелкните его правой кнопкой мыши и выберите «Свойства».
- В следующем диалоговом окне на вкладке «Общие» щелкните раскрывающийся список «Автозагрузка» и выберите «Отключено».
- Сохраните эти изменения, нажав OK > Применить.
Перезагрузите компьютер, чтобы эти изменения вступили в силу, и проверьте, решена ли проблема.
Обратите внимание, что если вы используете календарь Outlook, приложение Phone Link и т. д., эти приложения не смогут подключиться к вашей учетной записи.
Читать : Просмотр и устранение неполадок в журналах событий с помощью Windows Event Viewer Plus.
2] Удалить разгон
Если вы разогнали свой компьютер, мы рекомендуем отменить эти изменения.
сжать этот диск, чтобы сэкономить место на диске
3] Проверьте наличие обновлений Windows.

Второе, что вы можете попробовать, чтобы противостоять этой ошибке, — это установить все обновления Windows. Устаревшая операционная система может вызывать всевозможные ошибки, включая ошибку WIL Autopilot.dll.
- Нажмите комбинацию клавиш «Win + I», чтобы открыть настройки Windows.
- Нажмите на вкладку Центр обновления Windows.
- Если есть какие-либо ожидающие обновления Windows, они будут отображаться здесь, после чего вы можете установить их и снова проверить, решена ли проблема.
Если ошибка начала появляться после установки обновления или нового программного обеспечения, мы рекомендуем вам удалить обновление или программу или использовать восстановление системы, чтобы вернуться к хорошей точке.
4] Восстановить образ системы Windows
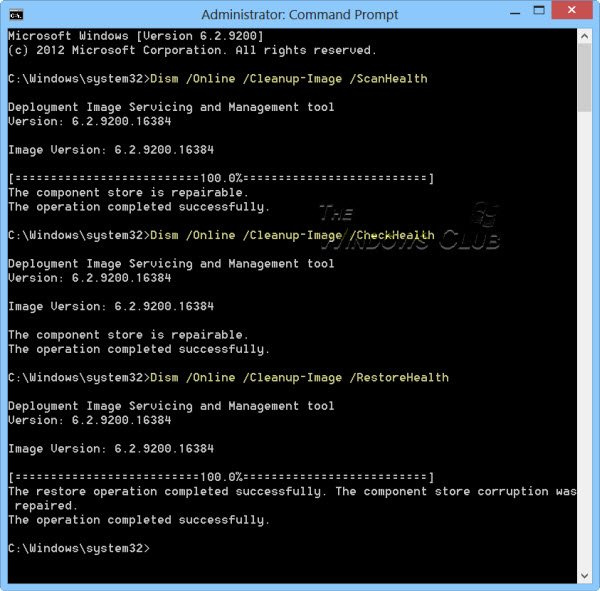
Если вы продолжаете видеть это сообщение об ошибке, вам следует восстановить образ системы Windows с помощью инструмента DISM.
Что такое автопилот Windows?
Windows Autopilot — это набор технологий, которые помогают настраивать новые устройства и могут использоваться для развертывания ПК с Windows. Цель этого программного обеспечения — сгладить и упростить жизненный цикл устройств Windows.
Как удалить Intune из Windows 11?
Если вы когда-нибудь захотите удалить устройство Windows из служб управления, вы можете сделать это в настройках Windows. Следствием этого будет то, что вы не сможете использовать его для работы или учебы. Чтобы отключить Intune в Windows 11, выберите «Параметры Windows» > «Учетные записи» > отмените связь с устройством, для которого вы хотите удалить Intune.