Предположим, вы хотите, чтобы я написал статью «Как установить Zoom в Windows 11/10»: Если вы используете Windows 10 или 11, вы можете установить приложение Zoom из Магазина Microsoft. Вот как: 1. Откройте приложение Microsoft Store, нажав кнопку «Пуск» . В поле поиска введите Microsoft Store, а затем выберите его из списка результатов. 2. На домашней странице Microsoft Store выберите поле поиска, введите Масштаб в поле поиска, а затем выберите его из списка результатов. 3. На странице приложения Zoom выберите Получить. 4. После завершения загрузки и установки приложения выберите Запустить. 5. При первом запуске приложения вам может быть предложено разрешить приложению доступ к вашему микрофону и камере. Выберите Разрешить. Вот и все! Теперь вы готовы начать использовать Zoom.
Увеличивать популярное приложение для видеоконференций, которое позволяет пользователям проводить встречи, конференции и другие формы онлайн-общения. Это позволяет пользователям сотрудничать, даже если они работают удаленно или далеко друг от друга. Все встречи и вебинары проходят с использованием облачной системы видеоконференцсвязи Zoom. Пользователи Zoom могут общаться и обмениваться файлами на одной платформе, а также проводить встречи и вебинары. Даже если встреча запланирована на более позднее время, мы можем запланировать ее через Zoom в любое время. Вот как скачайте и установите Zoom на компьютеры с Windows .

Как установить Zoom на Windows 11/10
Чтобы установить Zoom в Windows, выполните следующие действия:
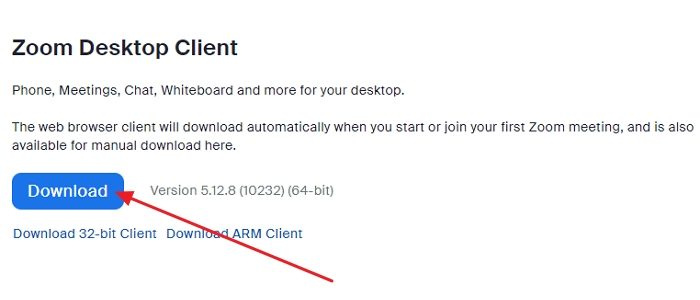
- Откройте любой веб-браузер, например Microsoft Edge или Google Chrome, и перейдите на страницу Zoom. Официальный сайт .
- Ссылка перенаправит вас на другую страницу и нажмите Скачать под Настольный клиент Zoom .
- Файл Zoom будет установлен, и вы сможете следить за ходом его установки в левом нижнем углу экрана.
- После завершения загрузки щелкните ту же вкладку, на которой отображается процесс загрузки.
- Установка Zoom в Windows будет инициализирована.
- Следуйте инструкциям на экране, и Zoom автоматически откроет домашнюю страницу. Вы также можете найти установленное приложение в меню «Пуск» в списке всех программ.
- После запуска приложения Zoom вы найдете страницу входа.
- Вы должны ввести свою регистрационную информацию (имя пользователя и пароль), чтобы получить доступ к своей учетной записи Zoom. Если у вас есть учетная запись, вы должны зарегистрироваться, создав новую.
Упомянутые выше шаги являются общими для macOS и Linux.
Теперь, когда вы загрузили Zoom, прочитайте наш обширный пост о том, как подготовиться к видеоконференции Zoom за считанные минуты!
Таким образом, независимо от того, какими устройствами вы владеете, вы можете обратиться к этой статье, чтобы установить Zoom и встречаться удаленно или где угодно. Однако не всем нужно устанавливать Zoom. Если вам нужно только присутствовать на собрании, вы можете присоединиться к собранию через браузер и пропустить установку Zoom. Вам все равно придется войти в систему, используя учетную запись, если только ваш администратор не разрешит вам использовать ее в качестве гостя.
Как установить Zoom на iPhone и iPad?
На устройстве iOS коснитесь значка Apple Магазин приложений значок, чтобы запустить его. Коснитесь значка поиска в правом нижнем углу и введите Zoom. В результатах поиска найдите приложение, которое говорит: Облачные конференции ZOOM - нажмите кнопку ПОЛУЧИТЬ, чтобы начать установку. После завершения нажмите на открыть кнопку для запуска приложения. Нажмите Войти и введите свои учетные данные, если у вас уже есть учетная запись. Если нет, зарегистрируйтесь и создайте новую учетную запись.
должен прочитать : лучшие настройки Zoom для безопасности и конфиденциальности.
Как установить Zoom на Android-устройство?
На устройстве Android откройте Магазин игр или гугл игры, затем введите Увеличивать в строке поиска в верхней части экрана и выполните поиск. Когда появятся результаты поиска, нажмите Установить рядом с ZOOM Cloud Meetings. После завершения установки перейдите в главное меню вашего устройства Android, чтобы открыть Zoom и использовать свои учетные данные для входа в Zoom. Зарегистрируйтесь, чтобы создать новую учетную запись, если у вас ее нет.


![Firefox не устанавливается в Windows 11/10 [Исправить]](https://prankmike.com/img/firefox/B0/firefox-not-installing-on-windows-11-10-fix-1.jpg)












