В Microsoft Word пользователи могут вырезать или копировать текст, фигуры или изображения, но они должны вставлять их с помощью функции «Вставить». Функция «Вставить» добавляет содержимое в документ Word. В этом уроке мы объясним, как установить вставку по умолчанию в Microsoft Word .

Как установить вставку по умолчанию в Word
В Microsoft Word вы можете установить параметр вставки по умолчанию, поэтому всякий раз, когда вы нажимаете клавишу Ctrl V, именно так Word будет вставлять ваше содержимое в документ. Вы также можете установить Неформатированный текст по умолчанию, если вы хотите скопировать/вставить без изменения формата в Word. Чтобы установить этот параметр:
- Запустите Ворд.
- Нажмите «Файл», затем нажмите «Параметры».
- Перейдите на вкладку «Дополнительно».
- Прокрутите до раздела «Вырезать, скопировать и вставить».
- Выберите параметр вставки для любого из параметров.
- Нажмите «ОК».
Запуск Microsoft Word .
Нажмите на Файл вкладка
Нажмите Параметры на вид за кулисами.
что такое файлы msp
А Параметры слова откроется диалоговое окно.
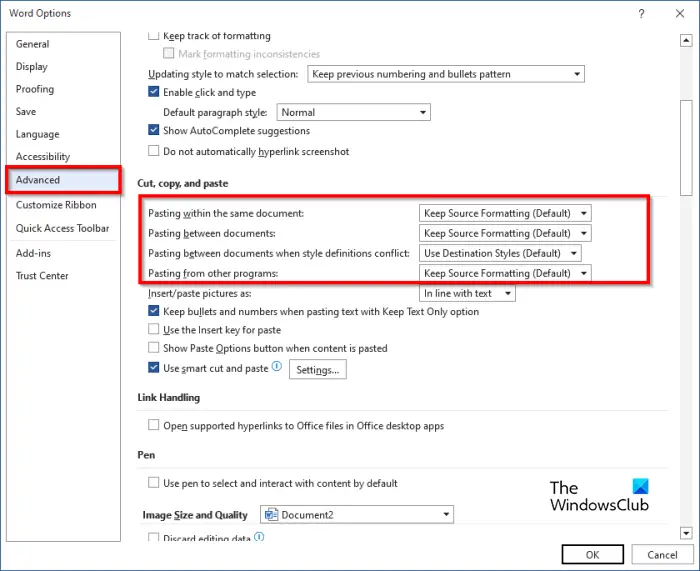
Нажмите на Передовой вкладка
Затем прокрутите до Резать , Копировать , и Вставить раздел и выберите параметр вставки для любого из параметров ниже:
- Вставка в тот же документ : при вставке содержимого в тот же документ, из которого вы скопировали содержимое.
- Вставка между документами : при вставке содержимого, скопированного из другого документа Word.
- Вставка между документами при конфликте определений стилей : при вставке содержимого, которое было скопировано из другого документа Word, и стиль, присвоенный скопированному тексту, описывается иначе в документе, куда вставляется текст.
- Вставка из других программ : при вставке содержимого, скопированного из другой программы.
- Каждый параметр имеет параметры вставки, которые может установить пользователь, а именно:
- Сохранить исходное форматирование : сохраняет форматирование, примененное к скопированному тексту. Параметр «Сохранить исходное форматирование» используется по умолчанию.
- Объединить форматирование : отбрасывает большую часть форматирования, примененного к скопированному тексту, но сохраняет форматирование, такое как полужирный шрифт и курсив, при применении к части выделенного фрагмента.
- Сохранить только текст : удалить все элементы форматирования и нетекстовые элементы, такие как таблицы или изображения. Таблицы преобразуются в серию абзацев.
Выберите любой из параметров «Вставить» для любой из настроек, затем нажмите ХОРОШО .
В соответствии с выбранным вами вариантом попробуйте использовать Ctrl В ключ для вставки.
Альтернативный метод
Существует второй метод, который вы можете использовать для изменения вставки по умолчанию.
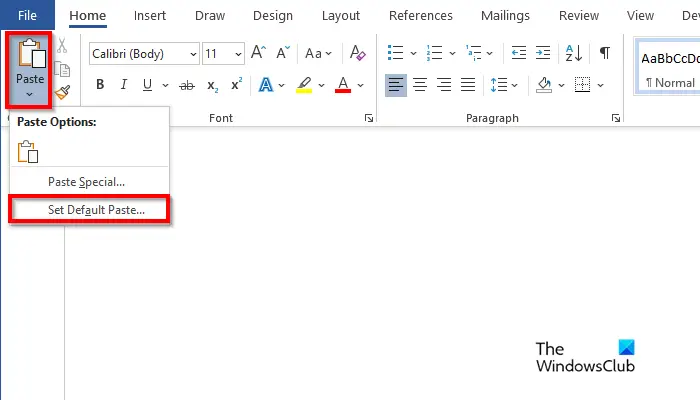
На Дом нажмите кнопку Вставить кнопку и выберите Установить вставку по умолчанию .
Это откроет Параметры слова диалоговое окно, в котором вы можете установить вставку по умолчанию.
Мы надеемся, что вы понимаете, как установить вставку по умолчанию в Word.
В чем разница между вставкой и буфером обмена?
Разница между буфером обмена и вставкой заключается в том, что буфер обмена — это краткосрочное хранилище, в котором хранятся вырезанные или скопированные элементы, а вставка получает содержимое, которое было скопировано или вырезано из буфера обмена, для вставки в документ Word.
ЧИТАТЬ : Как использовать Format Painter в Word, Excel и PowerPoint
Где мои варианты вставки?
Всякий раз, когда пользователи Microsoft Office вырезают или копируют текст и готовы вставить его в свой документ Word, они увидят различные параметры, такие как «Сохранить исходное форматирование», «Объединить форматирование», «Изображение» и «Сохранить только текст».
ЧИТАТЬ : Как преобразовать таблицу в картинку в Word .















