Photoshop имеет множество встроенных функций и инструментов, которые упрощают работу с вашими работами и делают их более привлекательными. Это также позволяет пользователям расширять возможности работы с подключаемыми модулями. Обратите внимание, что Photoshop может называть внешние модули расширениями. Обучение как установить плагины в фотошоп стоит научиться делать.

Как установить плагины в Photoshop
Плагины — это дополнения или расширения, созданные третьей стороной. Они используются для улучшения или добавления функций и возможностей в Photoshop. Плагины можно использовать для автоматизации задач, особенно тех, которые вы постоянно повторяете. Плагины можно загрузить из Интернета бесплатно или за плату. Однако важно убедиться, что вы загружаете только из проверенных источников. Обратите внимание, что доступные шаги и параметры будут зависеть от вашей версии Photoshop. Поклонитесь здесь, мы по-прежнему охватываем следующие темы:
- Установка плагинов
- Использование установочного файла
- Вручную поместить файл плагина в папку
- Использование дополнительной папки
- Использование плагинов
- Удаление плагинов
1] Установка плагинов
Установить плагины в Photoshop довольно просто. У некоторых плагинов есть установочный файл, а некоторые вам придется поместить в папку плагинов Photoshop. Обратите внимание, что шаги
Использование установочного файла
Когда вы нашли и загрузили подключаемый модуль, возможно, вам придется разархивировать его. Разархивированный внешний модуль может иметь установочный файл, который при использовании поместит внешний модуль в нужную папку, что сделает его доступным для Photoshop. Просто дважды щелкните установочный файл и следуйте инструкциям по установке. Вы также можете щелкнуть правой кнопкой мыши файл установки и нажать Открыть . Следуйте инструкциям по установке плагина. После завершения установки откройте Photoshop, чтобы использовать подключаемый модуль.
поверхностные особенности книги
Вручную поместить файл плагина в папку
Вы можете вручную поместить файл внешнего модуля в папку внешнего модуля Photoshop. Если ваш плагин поставляется в виде zip-файла, распакуйте его. затем вы копируете .8БФ и поместите его в папку плагина. В зависимости от версии Photoshop, которую вы используете, папка плагина может находиться в разных местах.
- В более новых версиях Photoshop папка подключаемого модуля является общей для всех приложений Adobe и находится по адресу C:\Program Files\Common Files\Adobe\Plug-ins\CC .
- Для более старых версий Photoshop папка подключаемого модуля находится в папке Photoshop по адресу C:\Program Files\Adobe\Photoshop (версия)\Plug-ins\ .
Когда вы поместили файл подключаемого модуля в папку подключаемого модуля, закройте и перезапустите Photoshop, если он был открыт, или просто откройте Photoshop.
Использование дополнительной папки
Старые версии Photoshop поддерживают использование дополнительных папок для внешних модулей. Эта опция укажет Photoshop искать плагины в другом месте. Эта папка может быть центральной папкой подключаемых модулей, которую вы используете для хранения подключаемых модулей для доступа ко всем графическим программам. Чтобы разрешить Photoshop доступ к дополнительной папке, сделайте следующее.
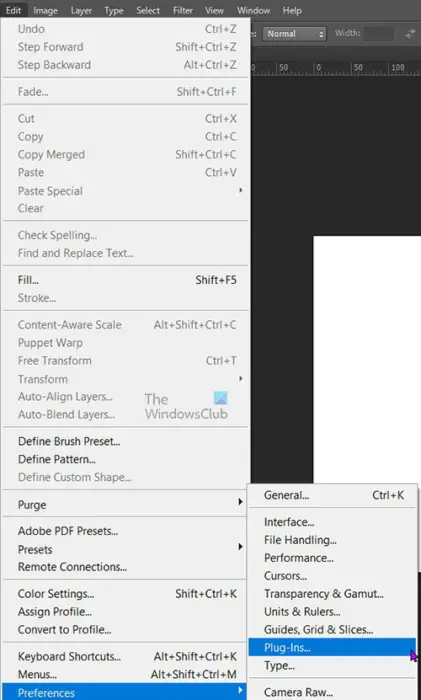
Перейдите в верхнюю строку меню и нажмите Редактировать затем Настройки затем Плагины .
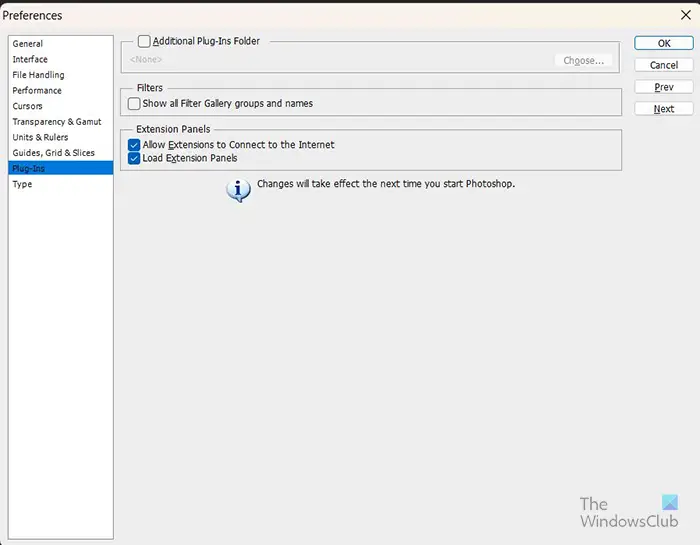
Откроется окно параметров настроек, отметьте параметр рядом с Папка с дополнительными плагинами .

Когда вы выбираете Папка с дополнительными плагинами , вы увидите Найдите папку всплывающее окно. Выберите расположение созданной вами центральной папки подключаемого модуля. Когда вы нашли и выбрали папку, нажмите ХОРОШО . Окно «Обзор папок» закроется, нажмите Выбирать чтобы закончить операцию. Нажимать Хорошо закрыть Настройки окно. Затем вы закрываете и перезапускаете Photoshop, если он был открыт, или просто открываете Photoshop. Теперь Photoshop загрузит совместимые внешние модули из этой папки.
2] Использование плагинов
Использование подключаемых модулей Photoshop, установленных по умолчанию или установленных, довольно просто. Большинство подключаемых модулей находятся в раскрывающемся меню «Эффекты» в верхней строке меню. Если вы хотите использовать один из плагинов в своей работе, перейдите в верхнюю строку меню и нажмите «Эффект», чтобы отобразить раскрывающееся меню, затем выберите плагин.
3] Удаление плагинов
По какой-то причине вы можете удалить плагин или некоторые плагины. Вы можете обнаружить, что ваш компьютер или Photoshop работают медленно, и вы хотите знать, не является ли это проблемой с подключаемым модулем. Чтобы удалить плагины, перейдите на панель задач и нажмите кнопку поиска. Тип Панель управления и нажмите ввод.
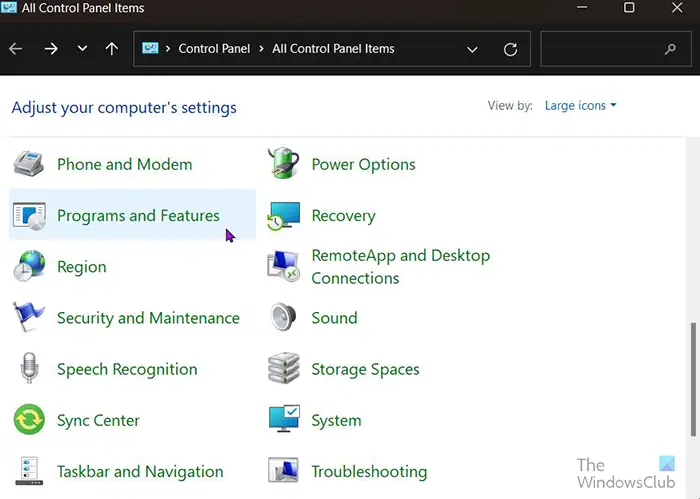
Вас отвезут в Панель управления страницу элементов и нажмите Программы и компоненты .
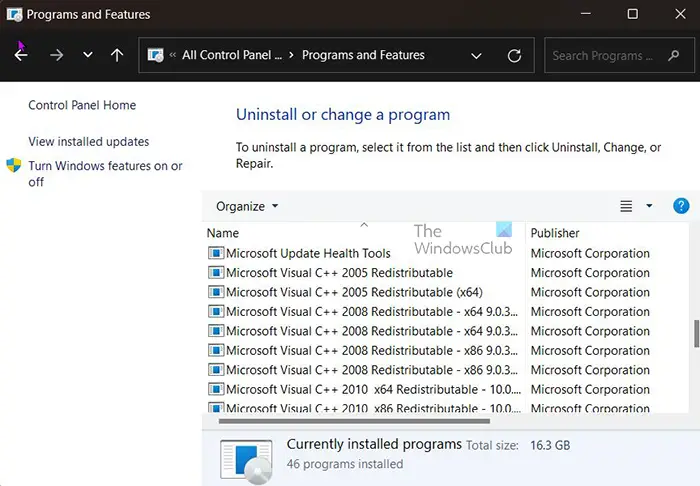
В окне «Программы и компоненты» щелкните подключаемый модуль, который необходимо удалить, а затем щелкните Удалить вверху списка. Подтвердите удаление, и плагин будет удален.
Вы также можете удалить плагин или плагины, удалив их напрямую из папки плагинов. Найдите папку плагина, затем выберите плагин и нажмите «Удалить». Вам будет предложено подтвердить удаление. Нажмите ок, и файл будет удален.
Читать: Как разместить прозрачный текст на изображении в Photoshop
Как найти плагины для Photoshop?
Вы можете найти подключаемые модули для Photoshop в Интернете, однако убедитесь, что это надежный источник. Если вы используете более новую версию Photoshop, вы можете получить плагины, перейдя в верхнее меню и щелкнув Окно затем Найдите расширения на Exchange . Вы также можете напрямую посетить веб-сайт Adobe exchange и загрузить подключаемые модули. На сайте Adobe exchange вы найдете бесплатные и платные плагины.
Какие задачи могут выполнять плагины?
Многие внешние модули созданы для самых разных целей в Photoshop. Плагины добавляют функции, которые в противном случае могли бы быть недоступны в Photoshop. Плагины можно использовать для автоматического выполнения таких функций, как автоматизация процесса, редактирование изображений, добавление фильтров и многое другое.




![Код ошибки Valorant VAN 0 [Исправлено]](https://prankmike.com/img/valorant/16/van-0-error-code-on-valorant-fixed-1.png)










