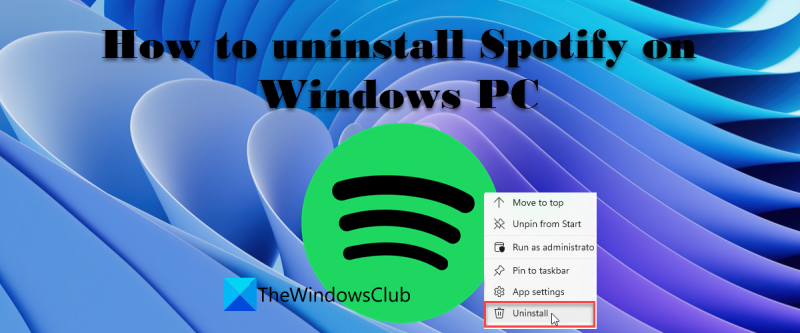Если вы ИТ-специалист, вы знаете, что удаление Spotify в Windows 11 может быть болезненным. Но с нашими советами вы сможете сделать это в кратчайшие сроки! Сначала откройте панель управления и перейдите в раздел «Программы и компоненты». Оттуда найдите Spotify и нажмите кнопку «Удалить». Затем откройте редактор реестра и удалите следующие ключи: HKEY_CURRENT_USERПрограммное обеспечениеSpotify HKEY_LOCAL_MACHINEПРОГРАММНОЕ ОБЕСПЕЧЕНИЕSpotify Наконец, перезагрузите компьютер, и все готово! С нашими советами удалить Spotify в Windows 11 очень просто!
Если вы хотите знать как удалить Spotify в Windows 11/10 тогда прочитайте этот пост. Многие пользователи Windows недавно сообщили, что приложение Spotify получает автоматически устанавливается на ваших устройствах с последнее обновление виндовс . Это довольно неудобно, так как последние отчеты в Интернете показывают, что приложение устанавливается без их согласия или предварительного уведомления. Если вы также удивлены, увидев приложение Spotify на своем ПК с Windows 11/10, и хотите немедленно удалить его, продолжайте читать этот пост.

Spotify — популярное приложение для потоковой передачи музыки, которое позволяет бесплатно слушать миллионы песен и подкастов. Если вы любитель Spotify, вы можете установить приложение на свой ПК с Windows 11/10. Но если вы предпочитаете какой-либо другой сервис потоковой передачи музыки вместо Spotify, вам может не понравиться решение Microsoft незаметно добавить Spotify в ваш список приложений для Windows. Если вы хотите удалить Spotify со своего ПК с Windows 11/10, мы покажем вам, как это сделать.
Как удалить Spotify в Windows 11/10
Прежде чем мы двинемся дальше, мы хотели бы отметить, что этот пост охватывает процесс удаления для обоих Приложение версия Spotify и Win32 программа Спотифай версия. Версия приложения — это та, которую вы получаете Магазин Майкрософт или Центр обновления Windows . Версия Программы та, которую вы устанавливаете с помощью SpotifySetup.exe файл.
Как удалить приложение Spotify
A] Удалите приложение Spotify из меню «Пуск».
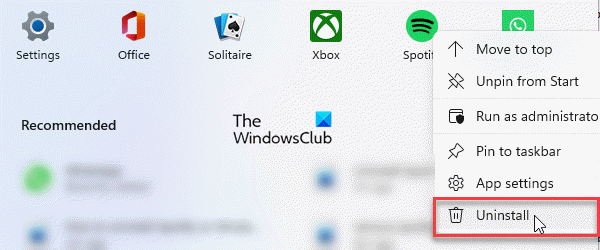
командная строка список дисков
Чтобы удалить приложение Spotify из стартовое меню , выполните следующие действия:
- Нажмите на Начинать значок меню в области панели задач.
- Щелкните правой кнопкой мыши Спотифай .
- Выбирать Удалить из контекстного меню.
- Нажмите на Удалить кнопка в Удалить Spotify? диалоговое окно.
B] Удалите приложение Spotify через настройки Windows.
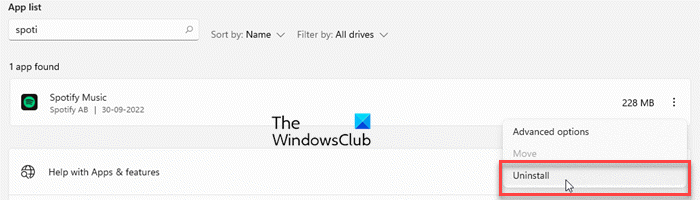
Вы также можете удалить Spotify через Параметры Windows . Вот как это сделать:
- Нажмите на Начинать значок меню.
- Выбирать Настройки.
- Нажимать Программы на левой панели.
- Нажимать Приложения и функции на правой панели.
- Поиск Спотифай в списке приложений.
- Нажмите на значок меню (три вертикальные точки) рядом с Спотифай Музыка листинг.
- Нажмите на Удалить кнопка.
- В появившемся всплывающем окне нажмите на Удалить кнопка.
Приложение Spotify будет удалено с вашего ПК с Windows.
Также читайте: Как удалить приложения из Магазина Windows с помощью CCleaner.
C] Удалить Spotify с помощью Windows PowerShell
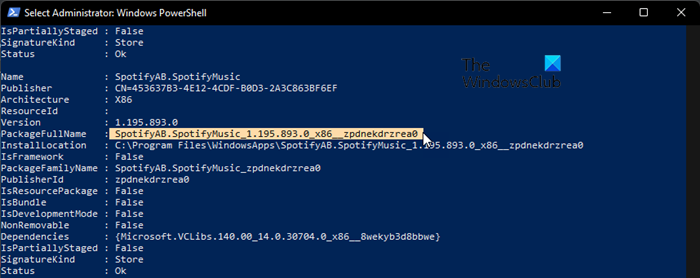
Windows PowerShell — еще один мощный инструмент, который позволяет вам удалить Spotify с вашего ПК с Windows. Вот как вы можете использовать его для удаления приложения Spotify:
- Нажмите на Начинать значок меню и введите «powershell».
- Нажимать Запустить от имени администратора на правой панели под списком Windows PowerShell.
- В Windows PowerShell окно, введите следующую команду:
- Подождите несколько секунд, пока PowerShell получит список установленных приложений на вашем ПК с Windows.
- Теперь щелкните правой кнопкой мыши PowerShell заголовок .
- Выбирать Правка > Найти...
- Введите «spotify» в Находить который поле диалогового окна «Найти».
- Нажмите на Найти следующее кнопка.
- Как только приложение Spotify будет выделено, закройте диалоговое окно «Найти».
- Выделите текст рядом с PackageFullName .
- Скопируйте текст.
- Теперь введите следующую команду в окне PowerShell:
- Где «Имя приложения» — это скопированное вами PackageFullName.
- нажмите Войти ключ.
Как удалить Spotify EXE
A] Удалите Spotify через панель управления
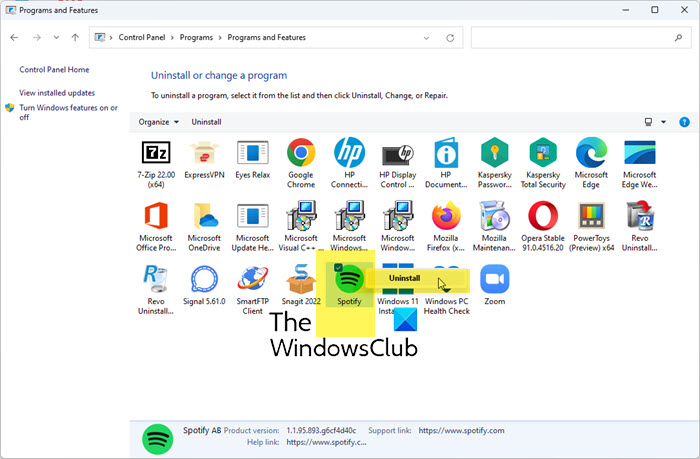
Чтобы удалить программное обеспечение Spotify из панели управления, выполните следующие действия:
- Нажмите на поиск на панели задач икона.
- Войдите в «панель управления».
- Нажимать ' Удалить программу ' на правой панели.
- Переключить на Спотифай .
- Щелкните по нему правой кнопкой мыши и выберите Удалить .
- Нажмите на ОТЛИЧНО кнопку, чтобы подтвердить удаление Spotify.
После удаления Spotify, удалить остатки или остатки программ с вашего ПК с Windows. Остатки включают пустые папки, записи реестра и файлы, которые не используются. Чтобы полностью удалить Spotify, вы должны удалить оставшиеся данные с вашего ПК.
B] Удалите Spotify с помощью программы удаления стороннего программного обеспечения.
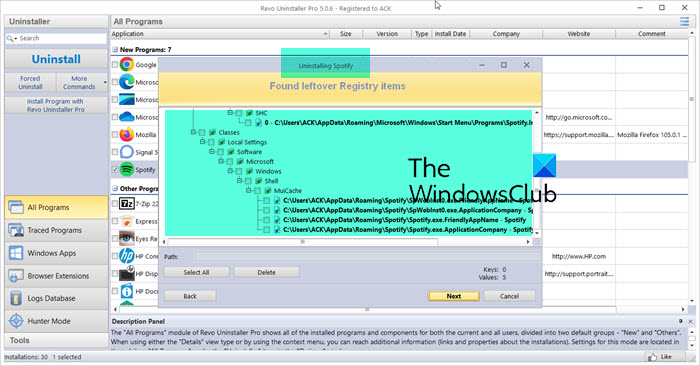
клиент-перенаправитель USB
Существует множество сторонних инструментов удаления, доступных для бесплатной загрузки. Revo Uninstaller — один из таких инструментов, известный своей невероятной скоростью. Вы можете использовать Revo или любой аналогичный инструмент для удаления Spotify с ПК с Windows 11/10. Он также удалит остаточные и оставшиеся ненужные файлы и папки после его удаления.
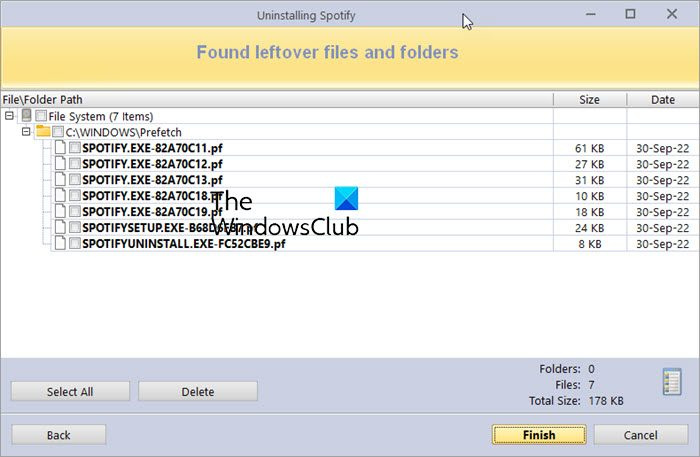
КОНЧИК: Вы также можете использовать редактор реестра Windows для удаления Spotify.
Как убрать Spotify из автозагрузки в Windows 11/10?
Чтобы остановить запуск Spotify при запуске при входе в систему на ПК с Windows 11/10, щелкните правой кнопкой мыши значок Начинать значок меню и выберите Диспетчер задач . В окне диспетчера задач переключитесь на бегать вкладка Прокрутите вниз, чтобы найти Спотифай приложение. Щелкните по нему правой кнопкой мыши и выберите Запретить . Кроме того, вы можете перейти к Пуск > Настройки > Приложения > Автозагрузка и выключатель кнопка рядом с Спотифай вариант.
Читать: Как устанавливать и удалять программы в безопасном режиме в Windows.
Почему я не вижу Spotify в панели управления?
Версия приложения Spotify не будет отображаться на панели управления. Поэтому, если вы пытаетесь найти приложение Spotify на панели управления, вы его там не увидите. Панель управления будет отображать «Программную» версию Spotify для Win32 только в том случае, если она установлена на вашем ПК с Windows. Чтобы удалить приложение Spotify, вы можете обратиться к методам, обсуждаемым в этом посте.
Почему Spotify установлен на моем компьютере?
Microsoft иногда автоматически устанавливает некоторые приложения в Windows 11/10, размещенные в Магазине Microsoft. Если вы видите Spotify в списке приложений, скорее всего, Spotify загружается на ваш компьютер через обновление Windows. Это может быть преднамеренным или ошибкой, которую Microsoft может исправить в ближайшее время.