У некоторых пользователей были проблемы с удалением старых кэшированных учетных данных и учетных записей из веб-версии Microsoft Teams . В этом посте мы покажем вам, как удалить старые учетные записи из Teams в Интернете, очистить учетные данные Microsoft Teams через проводник или панель управления и удалить учетную запись Teams из настроек Windows 11.

Как удалить старые учетные записи из Teams в Интернете
Если вы хотите узнать, как удалить старые кэшированные учетные данные и учетные записи из Microsoft Teams в Интернете, мы предлагаем выполнить простые шаги, описанные в этой статье:
- Откройте ваш -веб-браузер
- Перейти к Teams в Интернете
- Нажмите Выйти
- Выберите предпочтительную учетную запись
- Удалите файлы cookie, чтобы очистить старые кэшированные учетные данные
Запустите веб-браузер и найдите веб-версию Teams.
Просто введите Teams.Microsoft.com в адресной строке веб-браузера.
Нажмите клавишу Enter, чтобы загрузить официальную страницу.
Оттуда войдите в систему, используя свои официальные учетные данные.
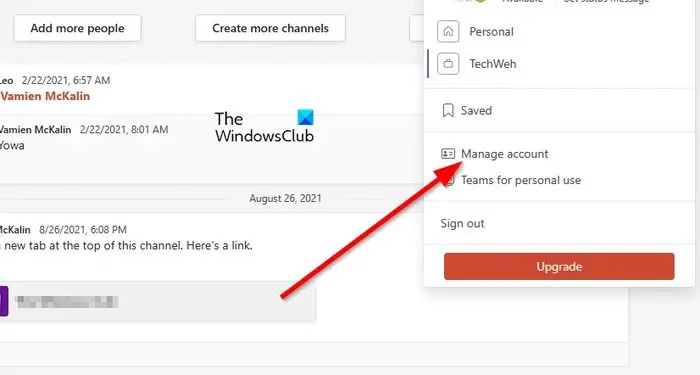
Мы подозреваем, что вы используете несколько учетных записей Teams, и хорошая новость заключается в том, что все пользователи могут легко переключаться между ними, и то же самое касается их удаления.
Чтобы удалить проблемную учетную запись, вы должны нажать на изображение профиля.
Вы должны увидеть выпадающее контекстное меню.
В этом меню нажмите кнопку «Управление учетной записью», чтобы двигаться вперед.
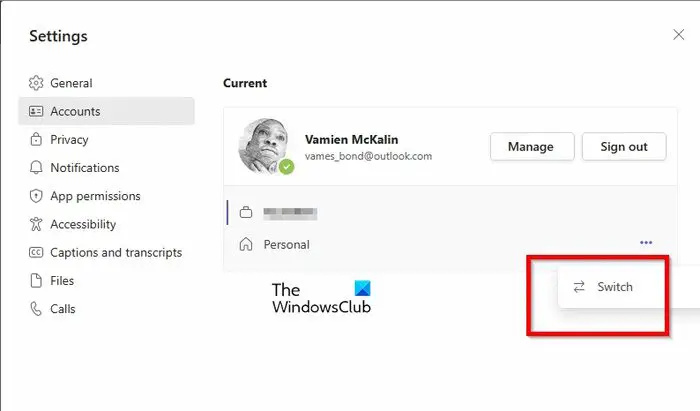
Наконец, вы должны выбрать, из какой учетной записи вы хотите выйти. Как обычно, это не займет ни минуты вашего времени.
В это время вы увидите небольшой список всех учетных записей, которые в настоящее время вошли в Teams.
Нажмите кнопку меню с тремя точками рядом с учетной записью.
Выберите параметр «Переключить» в контекстном меню.
Дождитесь загрузки страницы, когда система откроет выбранную учетную запись.
журнал выключения Windows
Нажмите на изображение профиля, затем выберите «Выйти», и все.
Что касается удаления старых кэшированных учетных данных, привязанных к Teams в Интернете, вам необходимо удалить файлы cookie из веб-браузера.
Этот пост покажет вам, как очистить файлы cookie, данные сайта, кэш для определенных веб-сайтов в Chrome, Edge, Firefox и Опера .
Как очистить учетные данные Microsoft Teams с помощью проводника
Учетные данные Microsoft Teams могут быть удалены на общем компьютере, если папка настроек удалена из системы. Если вы не знаете, как это сделать, давайте объясним.
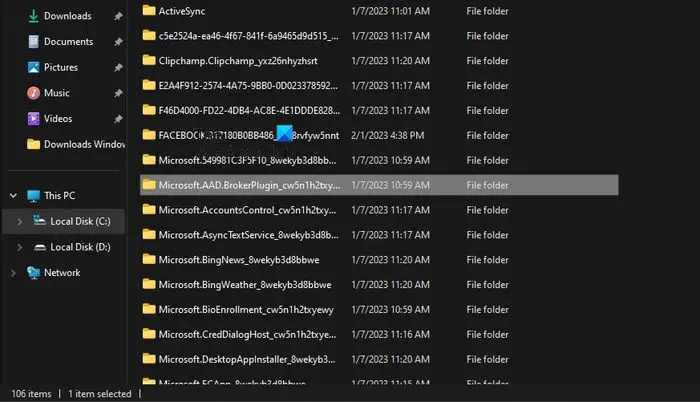
Чтобы очистить учетные данные Microsoft Teams. откройте Проводник и найдите путь к следующей папке:
71Б15А01КФ011Д571А75007ДК47АБФД37АБ5АЭ71Когда ты видишь Microsoft.AAD.BrokerPlugin_* папку, пожалуйста, удалите ее.
Эта папка содержит параметры, относящиеся к учетным данным учетной записи Microsoft Teams.
Очистить учетные данные Teams через панель управления
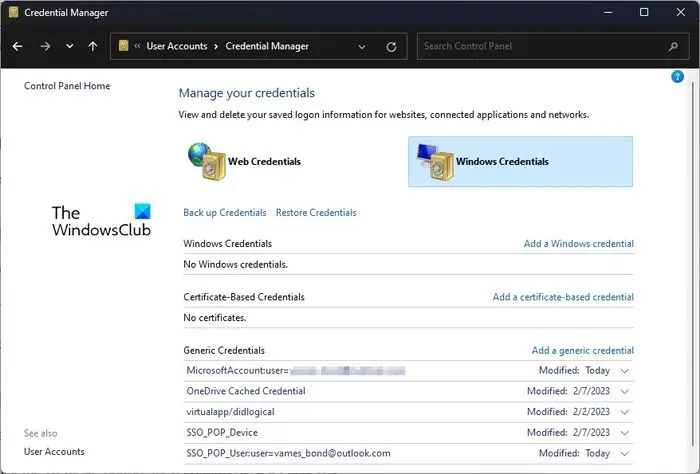
Еще одно решение, которое можно попробовать здесь, — очистить учетные данные Microsoft Teams из диспетчера учетных данных.
- Откройте панель управления.
- Оттуда выберите «Учетные записи пользователей» из списка доступных параметров.
- Посмотрите в правый раздел и нажмите «Диспетчер учетных данных».
- Перейдите к учетным данным Windows, затем разверните раздел Microsoft Office 365/Teams.
- Нажмите кнопку «Удалить», затем подтвердите, выбрав «Да».
- Закройте панель управления и обязательно после этого перезапустите Microsoft Teams.
Войдите еще раз со своей учетной записью Microsoft, и все готово.
Удалить учетную запись Teams из настроек Windows 11
Последний вариант — удалить учетную запись Teams из области настроек Windows 11.
- Откройте приложение «Настройки»
- Выберите Электронная почта и учетные записи
- Удалите проблемное устройство
- Добавить учетную запись снова
Чтобы открыть приложение «Настройки», нажмите клавишу Windows + I.
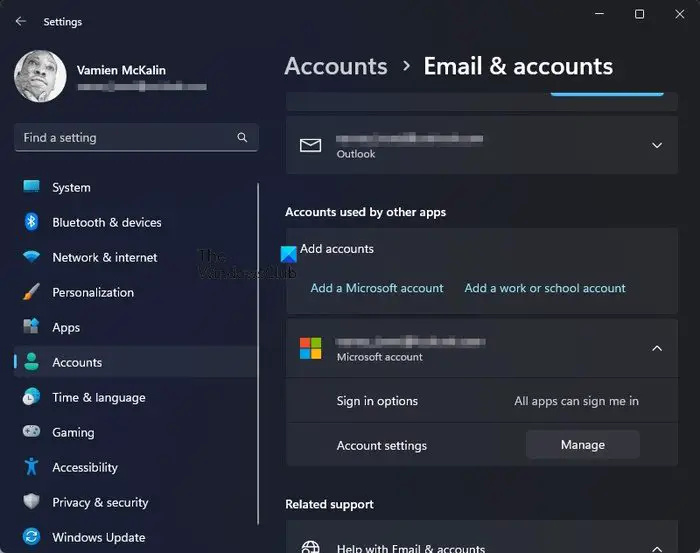
- На главной странице настроек нажмите «Учетные записи» на левой панели.
- После этого нажмите Электронная почта и учетные записи.
- Найдите категорию «Учетные записи, используемые другими приложениями».
- Разверните раздел Microsoft 365 и нажмите «Управление».
- Веб-страница будет загружена в веб-браузере по умолчанию.
- Войдите в свою учетную запись Майкрософт.
- Выберите опцию «Просмотреть все устройства».
- Найдите свое устройство и нажмите «Удалить устройство».
Наконец, вы должны вернуться в меню «Настройки» в Windows 11.
Вернитесь в раздел «Электронная почта и учетные записи», затем еще раз добавьте свою учетную запись Microsoft 365.
После этого перезапустите Microsoft Teams, чтобы проверить, очищены ли кэшированные учетные данные.
Microsoft Essential Windows 8
ЧИТАТЬ : Веб-приложение Microsoft Teams не работает или не загружается
Как очистить кеш в Microsoft Teams?
Очистка кеша Microsoft Teams займет лишь короткий момент вашего времени. Просто откройте проводник и перейдите в папку %appdata%\Microsoft\teams. Откройте все следующие папки и удалите их содержимое:
- %appdata%\Microsoft\teams\кеш приложений\кэш
- %appdata%\Microsoft\teams\blob_storage
- %appdata%\Microsoft\teams\Кэш
- приложение%\Майкрософт\команды\базы данных
- appdata%\Microsoft\teams\GPUcache
- appdata%\Microsoft\teams\IndexedDB
- appdata%\Microsoft\teams\Local Storage
- appdata%\Microsoft\команды\tmp
Перезапустите Microsoft Teams, когда вышеуказанное действие будет выполнено.
Как удалить старые логины из Teams?
Что касается удаления старых учетных данных для входа в Microsoft Teams, это еще одна вещь, которую легко сделать. Вы можете открыть приложение и выйти из всех учетных записей, поскольку к вашему приложению Teams может быть привязано несколько учетных записей. Кроме того, можно удалить старые логины из раздела «Учетные записи» через приложение «Настройки», расположенное в разделе «Электронная почта и учетные записи».










![Операционная система не закрывалась правильно [Исправлено]](https://prankmike.com/img/errors/D8/operating-system-did-not-shutdown-cleanly-fixed-1.jpg)


![Извините, сейчас мы не можем показывать игры Game Pass [Исправлено]](https://prankmike.com/img/xbox/D6/sorry-we-can-rsquo-t-show-game-pass-games-right-now-fixed-1.png)

