Как ИТ-эксперт, я собираюсь показать вам, как убрать дисплей с рабочего стола в Windows 11/10. Это быстрый и простой способ получить больше места на рабочем столе, и это можно сделать всего за несколько шагов. Во-первых, вам нужно открыть меню настроек дисплея. Вы можете сделать это, нажав клавишу Windows + P или перейдя в панель управления и нажав «Изменить параметры дисплея». Когда вы окажетесь в меню «Настройки дисплея», вы увидите список всех дисплеев, которые в данный момент подключены к вашему компьютеру. Чтобы удалить дисплей с рабочего стола, просто нажмите кнопку «Удалить» рядом с дисплеем, который вы хотите удалить. После того, как вы удалили дисплей с рабочего стола, вы можете закрыть меню настроек дисплея и наслаждаться дополнительным пространством. Если вам когда-нибудь понадобится снова добавить дисплей, просто выполните те же действия и вместо этого нажмите кнопку «Добавить».
Если у вас настроено несколько мониторов на Windows 11/10 Enterprise и/или Pro для рабочих станций, вы можете удалить и восстановить подключенный внешний дисплей по требованию без физического отключения и повторного подключения дисплея ИЛИ включения или выключения питания дисплея для выделенного отображать. В этом посте мы покажем вам как убрать дисплей с рабочего стола в Windows 11/10.
По данным Microsoft; В Специальная функция отображения позволяет выделить отображение для определенной цели, например:
- Исправлены аркадные / игровые настройки, такие как кабина / вождение / авиасимуляторы / военные симуляторы.
- Медицинские устройства визуализации с индивидуальными панелями (например, рентгеновские дисплеи в оттенках серого)
- Отдельные сценарии видеонаблюдения
- Тестирование и проверка приборной панели (например, на заводе)
- видео стены
Как убрать дисплей с рабочего стола в Windows 11/10
Удалить дисплей с рабочего стола Эта функция не позволит вашему компьютеру Windows использовать внешне подключенный дисплей без необходимости отключать дисплей — это позволяет легко повторно подключить компьютер и снова использовать дисплей при необходимости.
Вы можете удалить дисплей с рабочего стола в Windows 11/10 одним из двух способов, которые мы рассмотрим в этом разделе; Пользователи ПК могут использовать второй вариант, если их версия Windows отличается от упомянутой ранее, но в их системе установлены графика и драйверы NVIDIA.
1] Через приложение «Настройки»

Чтобы удалить дисплей с рабочего стола в Windows 11/10 через приложение «Настройки», выполните следующие действия:
- Нажимать Клавиша Windows + I чтобы открыть приложение «Настройки».
- Нажмите/Нажмите на Система икона.
- Нажмите/Нажмите на отображать на левой панели.
- На правой панели щелкните/коснитесь значка Расширенные настройки дисплея ссылка внизу страницы.
- На следующей открывшейся странице выберите дисплей, который вы хотите удалить или восстановить. Выберите дисплей выпадающее меню раздела.
- Теперь, под Удалить дисплей с рабочего стола секция, кнопка переключенияК На (удалить) или выключен (восстановить) по вашему желанию.
- Выйдите из приложения «Настройки», когда закончите.
Читать : Как переключиться с двух мониторов на один в Windows
3d фото facebook
2] Через панель управления NVIDIA
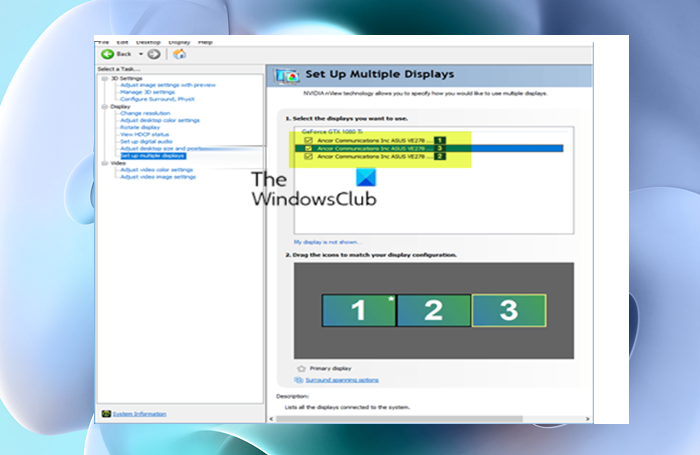
Чтобы убрать дисплей с рабочего стола в Windows 11/10 через Панель управления NVIDIA, сделайте следующее:
- Откройте панель управления NVIDIA.
- На левой панели навигации под отображать . нажмите на Настройка нескольких дисплеев связь.
- На правой панели внизу Выберите дисплеи, которые вы хотите использовать , снимите флажок (удалить) или Проверять (восстановление) отображается так, как вам нужно.
- Нажмите/Нажмите на Применять .
- Наконец нажмите на Да в появившейся подсказке для подтверждения и сохранения изменений.
- Выйдите из панели управления NVIDIA, когда закончите.
Вот и все!
Читать : Как добавить опцию «Отображение проекта» в контекстное меню рабочего стола в Windows
Как отменить удаление дисплея с рабочего стола?
Если вы хотите отменить удаление экрана с рабочего стола, выполните следующие действия:
сканирование и восстановление застрявшего диска
- Подключитесь к другому дисплею.
- Щелкните правой кнопкой мыши на рабочем столе и выберите Настройки отображения .
- Далее выберите Расширенные настройки дисплея .
- Выберите дисплей, который вы отключили, из раскрывающегося меню. Выберите дисплей для просмотра или изменения его настроек.
- Теперь выключите Удалить дисплей с рабочего стола Переключить переключатель.
Читать : Как изменить основной и дополнительный монитор в Windows
Как отключить дисплей в Windows 11/10?
Чтобы отключить один монитор в настройке с двумя мониторами с помощью настроек Windows, выполните следующие действия:
- Нажимать Выиграй+Я чтобы открыть настройки Windows.
- Идти к Система > отображать .
- Найдите раскрывающийся список Расширить эти дисплеи.
- Выберите параметр «Показать только на 1» или «Показать только на 2».
- Нажмите кнопку Сохранить изменения.
Как вернуться к обычному рабочему столу в Windows 11/10?
Чтобы вернуть рабочий стол в обычное состояние в Windows 11/10, выполните следующие действия:
- Нажмите клавишу Windows и клавишу I вместе, чтобы открыть настройки.
- Во всплывающем окне выберите «Система», чтобы продолжить.
- На левой панели выберите Режим планшета.
- Проверять Не спрашивай меня и не переключайся вариант.
Как отключить расширенное отображение?
Чтобы отключить расширенный дисплей, выполните следующие действия:
- Щелкните правой кнопкой мыши на рабочем столе.
- Щелкните Разрешение экрана.
- В разделе «Несколько дисплеев» выберите Показывать рабочий стол только на 1 .
- Щелкните Применить > ОК.
Читать : Как отключить экран ноутбука при использовании внешнего монитора.















