Если ты видишь Ключ безопасности сети неверен сообщение об ошибке при попытке подключиться к беспроводному соединению в Windows 11, тогда этот пост поможет вам.

telnet полотенце.blinkenlights.nl windows 10
Ключ безопасности сети неверен. Пожалуйста, попробуйте еще раз.
Хотя сообщение об ошибке ясно указывает на то, что ошибка вызвана неверным ключом/паролем безопасности сети, несколько пользователей сообщают, что они продолжают получать эту ошибку, даже когда вводят правильный пароль WiFi. Ошибка может быть вызвана устаревшим сетевым драйвером. Или, если сетевой драйвер поврежден или неисправен, вы, вероятно, столкнетесь с этой ошибкой.
Теперь, если вы испытываете Ключ безопасности сети неверен ошибка, этот пост вас заинтересует. Здесь мы обсудим несколько проверенных исправлений этой ошибки. Итак, используйте эти исправления и избавьтесь от ошибки.
Ключ безопасности сети неверен в Windows 11
Если вы продолжаете получать сообщение об ошибке «Ключ безопасности сети неверен» при настройке беспроводного подключения, убедитесь, что вы ввели правильный пароль. Если вы по-прежнему сталкиваетесь с тем же сообщением об ошибке, вы можете использовать следующие методы, чтобы исправить это:
- Обновите или переустановите драйвер сетевого адаптера.
- Сгенерируйте новый пароль для вашего Wi-Fi.
- Отключите, а затем включите ваше сетевое устройство.
- Используйте функцию сброса сети.
- Настройте новое сетевое соединение.
1] Обновите или переустановите драйвер сетевого адаптера.
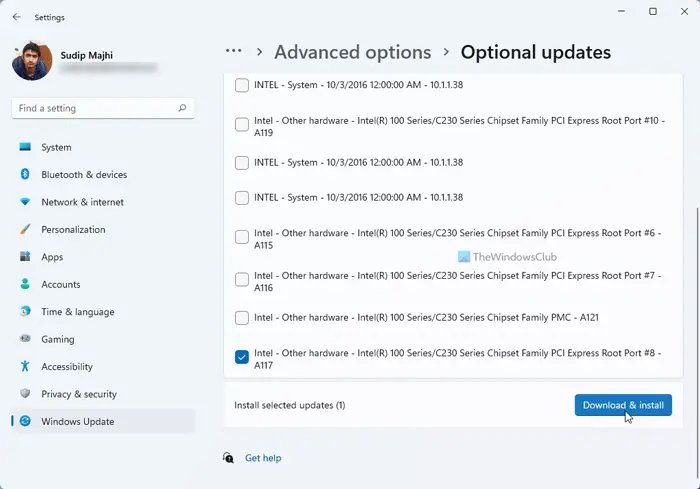
Одной из распространенных причин появления этого сообщения об ошибке является устаревший или неисправный драйвер сетевого адаптера. Следовательно, если сценарий применим, вы можете исправить ошибку, обновив сетевые драйверы.
Самый простой способ установить обновления для вашего сетевого драйвера — использовать приложение «Параметры Windows». Сначала нажмите Win + I, чтобы открыть приложение «Настройки», и перейдите в Центр обновления Windows вкладка Далее нажмите на Дополнительные параметры > Дополнительные обновления вариант. Если доступны обновления драйверов устройств, вы сможете увидеть их в этом разделе. Вы можете загрузить и установить обновления сетевых драйверов отсюда. Есть другие способы обновления сетевых драйверов в Windows 11/10.
Если ошибка не устранена путем обновления драйвера, возможно, вы имеете дело с поврежденной установкой сетевого драйвера. В этом случае вы можете удалите, а затем переустановите сетевой драйвер с помощью диспетчера устройств. Вот как:
- Сначала нажмите Win + X, а затем выберите «Диспетчер устройств».
- Теперь найдите категорию «Сетевые адаптеры» и разверните ее.
- Затем щелкните правой кнопкой мыши активное сетевое устройство, нажмите кнопку Удалить устройства из контекстного меню и следуйте инструкциям для завершения процесса.
- Когда устройство будет удалено, нажмите кнопку Сканировать аппаратные изменения кнопку, чтобы позволить ему переустановить отсутствующие драйверы.
- После этого перезагрузите компьютер и проверьте, исправлена ли ошибка или нет.
Если ошибка все еще появляется, вы можете перейти к следующему решению, чтобы исправить ее.
Читать: Исправить ошибку ввода сетевых учетных данных в Windows .
2] Создайте новый пароль для вашего WiFi
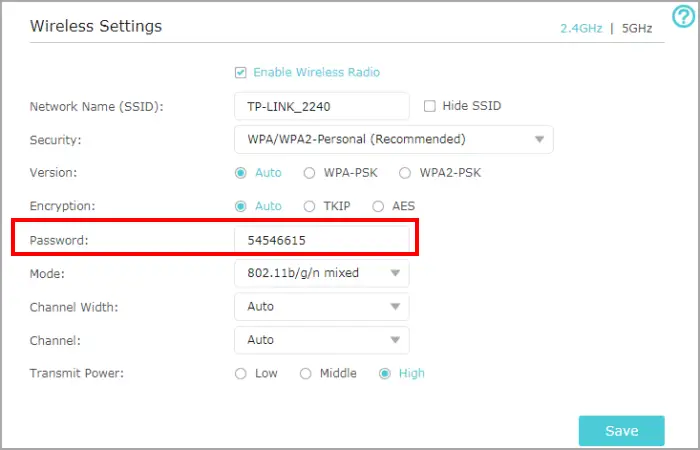
Следующее, что вы можете сделать, чтобы решить эту проблему, — это создать новый пароль для вашего WiFi. Затем введите вновь созданный пароль для настройки WiFi в Windows 11/10. Вот как это сделать:
Во-первых, запустите веб-браузер и откройте настройки маршрутизатора. Вы можете ввести один из следующих IP-адресов для доступа к странице настроек маршрутизатора:
192.168.0.1 192.168.1.1
После этого вам необходимо войти под своим именем пользователя и паролем, чтобы ваш маршрутизатор получил доступ к его основным настройкам. Итак, сделайте это и перейдите в раздел «Безопасность беспроводной сети».
Затем введите новый пароль в соответствующее поле и нажмите кнопку Сохранить, чтобы сохранить изменения.
msdt.exe
Теперь попробуйте ввести только что сгенерированный пароль в качестве ключа безопасности для вашего WiFi и посмотрите, устранена ли ошибка «Ключ безопасности сети неверен» или нет.
Видеть: Windows не может получить настройки сети от маршрутизатора .
3] Отключите, а затем включите ваше сетевое устройство.
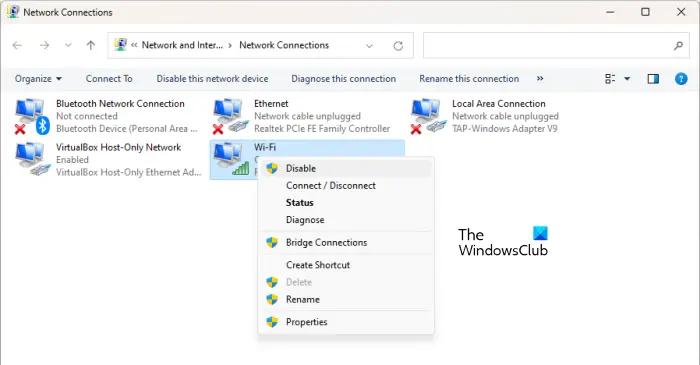
Вы можете попробовать отключить, а затем снова включить сетевое устройство, а затем посмотреть, устранена ли ошибка. Возможно, с вашим сетевым устройством произошел сбой. В этом случае этот обходной путь доказал свою эффективность. Итак, примените его и проверьте, помогает ли это. Вот шаги, чтобы сделать это:
- Сначала откройте приложение «Настройки» с помощью горячей клавиши Win + I.
- Теперь перейдите на вкладку «Сеть и Интернет» и нажмите «Дополнительные параметры сети».
- Затем нажмите Дополнительные параметры сетевого адаптера.
- После этого щелкните правой кнопкой мыши ваше WiFi-соединение и выберите параметр «Отключить» в контекстном меню.
- Затем подождите некоторое время и снова щелкните правой кнопкой мыши свое сетевое соединение.
- Теперь в контекстном меню выберите Давать возможность вариант.
Теперь вы сможете настроить беспроводное соединение.
Читать: Метод входа, который вы пытаетесь использовать, не разрешен. .
4] Используйте сброс сети
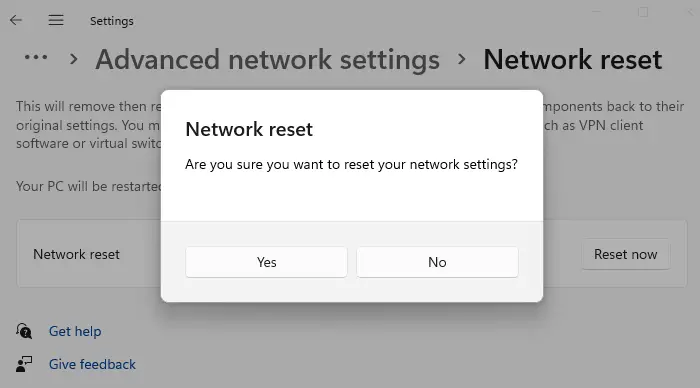
Использовать Сброс сети функцию и посмотреть, поможет ли это.
5] Настройте новое сетевое подключение
Если приведенные выше решения не сработали, вы можете попробовать создание нового сетевого подключения вручную и посмотреть, исправлена ли ошибка. Откройте «Настройки» и перейдите на вкладку «Сеть и Интернет». Теперь нажмите WiFi и нажмите Добавить сеть. После этого введите имя сети, выберите тип безопасности, настройте другие параметры и нажмите кнопку Сохранить. После добавления сети попробуйте подключиться к ней и проверьте, не исчезла ли ошибка Ключ безопасности сети неверен.
Почему мой сетевой ключ безопасности неверен?
Пароль сетевого подключения — это ключ безопасности сети, который используется для настройки и подключения к сети Wi-Fi на устройстве. Он чувствителен к регистру. Итак, убедитесь, что вы ввели точный пароль для своего WiFi с прописными, строчными, цифровыми и специальными символами. В противном случае ключ безопасности сети будет неправильным, и вы не сможете подключиться к беспроводному сетевому соединению.
WhatsApp bluestacks
Как сбросить сетевой ключ?
Чтобы сбросить сетевой ключ, откройте настройки маршрутизатора в веб-браузере и войдите в систему, используя свои учетные данные. После этого перейдите в раздел настроек беспроводной безопасности, и вы можете изменить пароль для сброса сетевого ключа.
Теперь прочитайте: Исправить ошибку несоответствия ключа безопасности сети в Windows .















