Вы хотите отправить один документ нескольким людям, не отправляя его много раз каждому человеку? Ну, в Microsoft Office есть функция, называемая Слияние почты . Функция слияния создает один документ и отправляет его нескольким людям. Покажи нам как слить почту из Excel в Outlook .

Как слить почту из Excel в Outlook
Чтобы слить почту из Excel в Outlook с помощью функции слияния Office Mail, выполните следующие действия:
- Подготовьте содержимое электронной почты в Word.
- Подготовьте слияние почты в Excel.
- Свяжите информацию о почте с электронной почтой.
- Предварительный просмотр результатов и завершение слияния.
- Проверьте сообщения слияния почты из Outlook
1] Подготовьте содержимое электронной почты в Word
Запуск Microsoft Word .
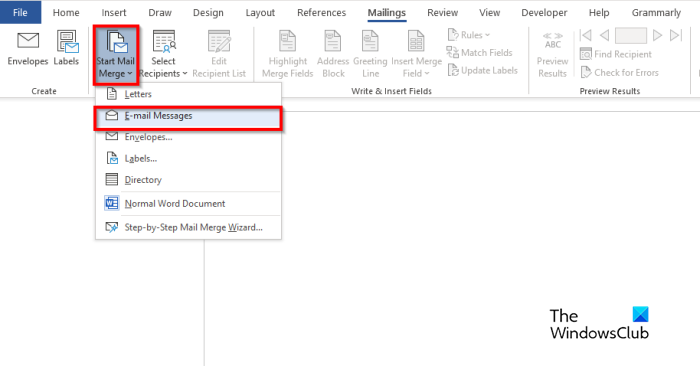
Нажмите на Рассылки вкладку, выберите Начать слияние почты кнопку, затем выберите Сообщения электронной почты из меню.
xpsrchvw exe
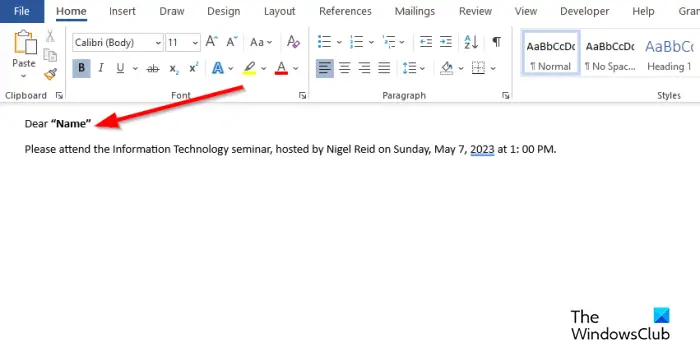
Теперь напишите содержание сообщения электронной почты.
2] Подготовьте слияние почты в Excel.
Запуск Майкрософт Эксель .
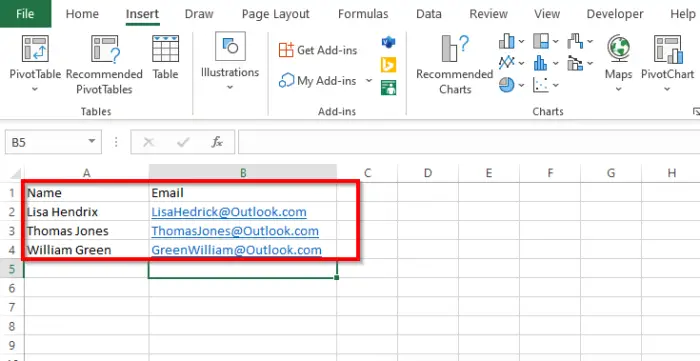
Назовите заголовки как Имя и Электронная почта или другие поля, которые вы хотите добавить, например, Дата.
Заголовок «Имя» также отображается в документе Word.
Вставьте данные в столбцы. См. фото выше.
Сохраните файл.
3] Связать информацию о почте с электронной почтой
Теперь мы свяжем файл Word с файлом Excel.
Вернемся к Microsoft Word.
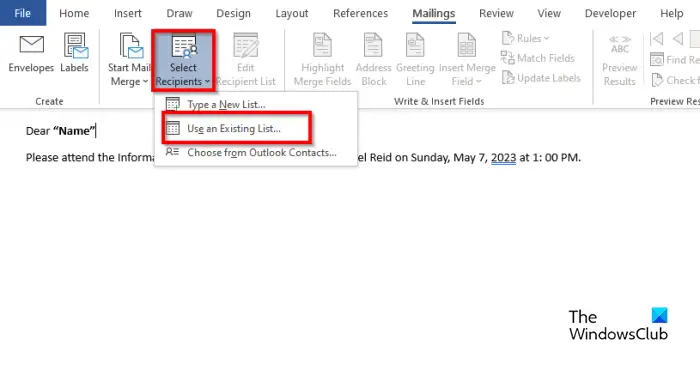
Нажмите на Выберите получателя кнопку, затем выберите Использовать существующий список .
В диалоговом окне найдите местоположение, выберите файл и нажмите Открыть .
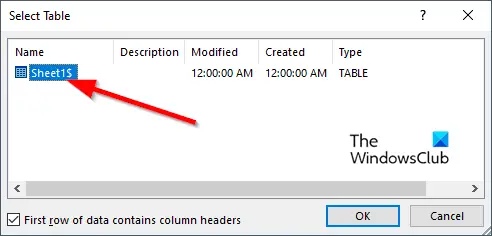
А Выберите таблицу диалоговая кнопка откроется.
Выберите отображаемый файл.
Убедитесь, что установлен флажок « Первая строка данных содержит заголовки столбцов ' проверено.
Затем нажмите Хорошо .
Теперь свяжем переменные в документе Word, например, «Имя».
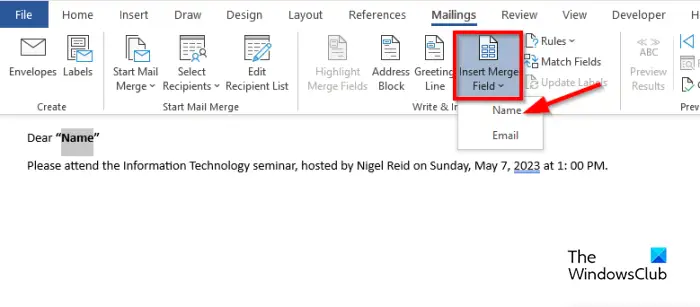
Выделите «Имя». На Рассылки нажмите кнопку Вставить поле слияния кнопку, затем выберите «Имя».
Вы заметите, что «Имя» в документе изменилось.
5] Предварительный просмотр результатов и завершение слияния почты
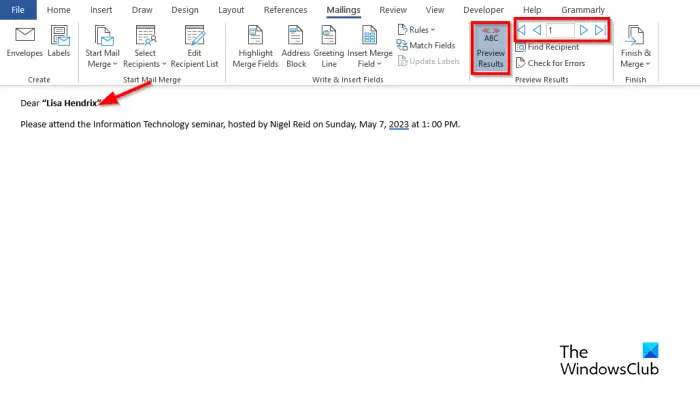
Нажмите на Предварительный просмотр результатов кнопка.
Вы увидите имя получателя в документе.
Если вы хотите переключиться между получателей, нажимайте кнопки навигации в Предварительный просмотр Полученные результаты группа.
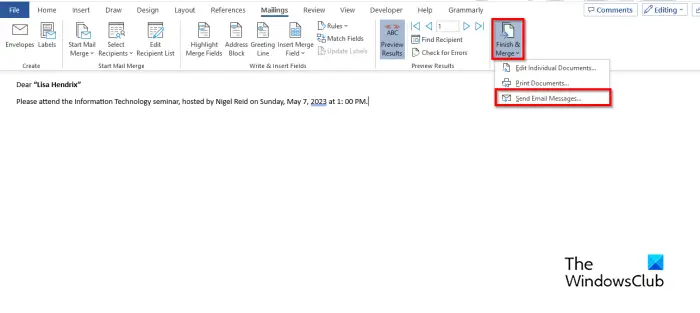
Теперь нажмите на Завершить и объединить кнопку, затем выберите Отправить сообщения электронной почты .
А Объединить в электронную почту диалоговое окно открыто.
onenote 2016 скачать
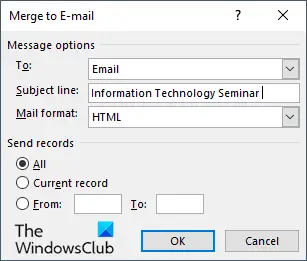
в Параметры сообщения раздел, выбирай Электронная почта из списка 'Кому' .
Введите тему в Сюжетная линия коробка.
в Отправить записи раздел, убедитесь, что Все выбран вариант, затем нажмите Хорошо .
5] Проверьте сообщения слияния почты из Outlook
Открой Перспектива приложение.
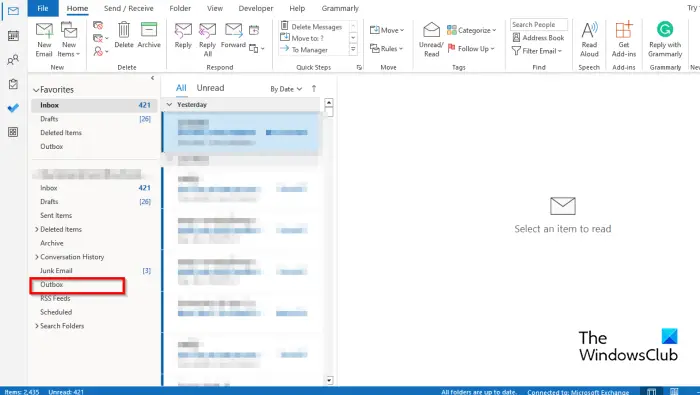
На панели слева от интерфейса Outlook щелкните значок Исходящие папка.
Вы увидите отправленные письма.
Мы надеемся, что вы понимаете, как выполнить слияние из Excel в Outlook.
Каковы три типа Mail Merge?
Для функции слияния требуются три типа документов, а именно основной документ, в котором будет находиться содержимое. Источник данных: информация, которую вы хотите включить в слияние и документ слияния.
ЧИТАТЬ : Как отправлять массовые сообщения электронной почты в Outlook с помощью слияния
Можете ли вы выполнять слияние в Excel без Word?
Нет, слияние почты в Excel невозможно без использования Microsoft Word. Вам придется использовать Microsoft Word для успешного слияния, поскольку в Excel нет функции слияния.
ЧИТАТЬ : Как настроить ширину столбца в Outlook.















