Этот пост покажет вам, как разрешить или запретить пользователям домена входить в систему с помощью биометрии . Биометрия в Windows позволяет пользователям использовать отпечатки пальцев, распознавание лиц или распознавание радужной оболочки глаза в качестве альтернативного метода разблокировки устройства. Продолжайте читать этот пост, чтобы узнать, как использовать биометрию в доменах.

Как разрешить или запретить пользователям домена входить в систему с помощью биометрии в Windows 11/10
Выполните следующие действия, чтобы разрешить или запретить пользователям входить в систему с использованием биометрии:
1] Использование редактора локальной групповой политики
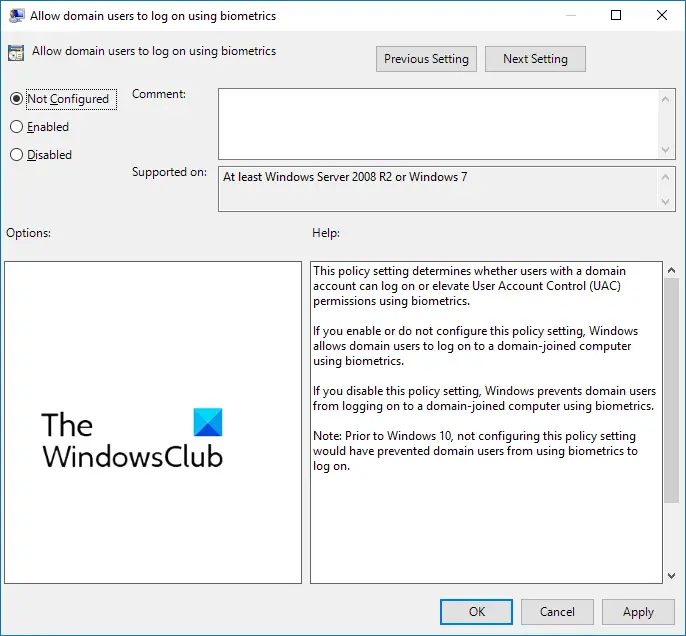
Чтобы разрешить или запретить пользователям домена входить в систему с использованием биометрии, выполните следующие действия:
- нажмите Клавиша Windows + R открыть Бегать диалоговое окно.
- Тип gpedit.msc и ударил Входить .
- Когда откроется редактор групповой политики, перейдите к Конфигурация компьютера > Административные шаблоны > Компоненты Windows > Биометрия .
- На правой панели нажмите на Разрешить пользователям домена входить в систему с помощью биометрии и включите или отключите эту политику в соответствии с вашими требованиями.
2] Использование редактора реестра
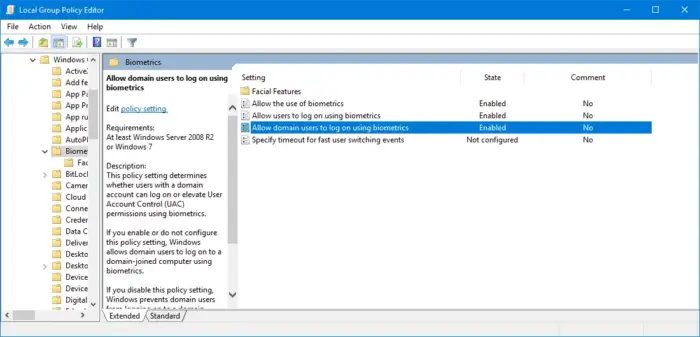
Вот как вы можете разрешить или запретить пользователям входить в систему с помощью биометрии:
- нажмите Окна ключ, тип regedit и ударил Входить .
- Когда откроется редактор реестра, перейдите по следующему пути:
HKEY_LOCAL_MACHINE\SOFTWARE\Policies\Microsoft\Biometrics\Credential Provider
. - Создать новый DWORD (32-битное) значение на правой панели и назовите его Учетные записи домена .
- Дважды щелкните вновь созданное значение и установите данные значения как 0 отключить и 1 чтобы пользователи домена могли входить в систему с помощью биометрии.
- Нажмите на Хорошо когда-то сделано, чтобы сохранить изменения.
Надеюсь, это поможет.
Читать: Этот PIN-код не работает для ресурсов вашей организации — Windows Hello
Как включить вход по отпечатку пальца в Windows?
Чтобы включить вход по отпечатку пальца в Windows, откройте «Настройки» > «Учетные записи» > «Параметры входа» и нажмите кнопку «Распознавание отпечатков пальцев» (Windows Hello). Нажмите на параметр настройки, выберите «Начать», а затем введите свой PIN-код. Теперь следуйте инструкциям на экране, чтобы завершить настройку сканера отпечатков пальцев.
Как отключить биометрические устройства?
Чтобы отключить биометрические устройства на вашем ПК, откройте Диспетчер устройств, щелкните правой кнопкой мыши параметр «Биометрические устройства» и выберите «Отключить». После этого все биометрические устройства будут отключены на вашем устройстве Windows.














