Меня как ИТ-специалиста часто спрашивают, как вставить 3D-анимационную модель в Excel. Хотя есть несколько способов сделать это, я обычно рекомендую использовать следующий метод:
1. Откройте Excel и создайте новую книгу.
2. Перейдите на вкладку «Вставка» и выберите параметр «3D-модели».
3. В появившемся меню выберите нужную 3D-модель.
4. После того, как модель вставлена, вы можете использовать различные инструменты в Excel, чтобы манипулировать ею по мере необходимости.
Этот метод быстрый и простой, и он дает отличные результаты. Попробуйте в следующий раз, когда вам нужно будет вставить 3D-модель в Excel.
3D-модели — это 3D-объекты, но знаете ли вы, что вы можете вставить 3D анимационную модель в лист excel ? Microsoft Excel содержит встроенную функцию, которая позволяет пользователям вставлять анимированные 3D-изображения в свои электронные таблицы, поэтому, если у вас есть диаграмма в электронной таблице, вы можете разместить рядом с ней анимированную 3D-модель, чтобы сделать ее более уникальной для вашей аудитории.

3D-моделирование используется во многих отраслях промышленности по всему миру. 3D-модели используются в телевидении, кино, видеоиграх, архитектуре, строительстве, науке, медицине и разработке продуктов для визуализации и визуализации графического дизайна. 3D-моделирование может быть неподвижным изображением, а также может быть анимировано, чтобы объект выглядел живым для аудитории. Некоторые отрасли используют 3D-моделирование, чтобы сократить время и стоимость проектирования.
В отличие от PowerPoint, где пользователи могут анимировать изображения, текст и фигуры для выполнения нужных движений. В Microsoft Excel нет возможности добавлять анимацию к изображениям. В Microsoft Excel пользователи могут вставлять в свои электронные таблицы только трехмерные анимированные модели. Excel предоставляет два варианта 3D-моделей, которые могут использовать пользователи, а именно «Животные» и «Образование».
Как вставить 3D анимированную модель в Excel
Выполните следующие действия, чтобы вставить анимированную 3D-модель в электронную таблицу Excel.
- Запустите Microsoft Excel.
- Нажмите «Вставить», а затем нажмите «Иллюстрация».
- Нажмите «3D-модели» и выберите «Стандартная 3D-модель».
- Нажмите «Все анимированные модели», выберите параметр и нажмите «Вставить».
- 3D-модель будет вставлена в вашу электронную таблицу.
Откройте электронную таблицу Excel.
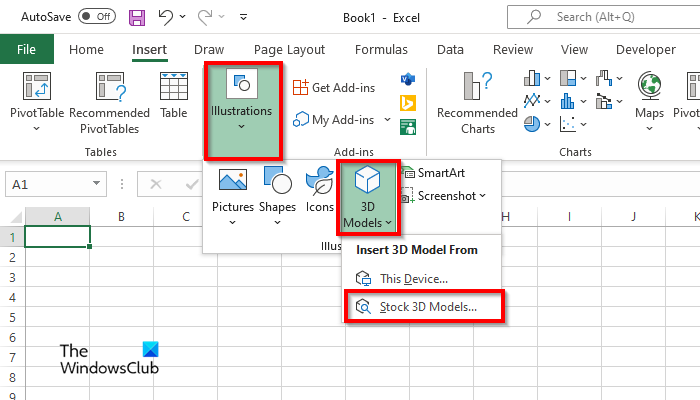
внимание
Нажимать Вставлять вкладка
Нажимать Иллюстрация кнопку и нажмите кнопку 3D модели кнопка.
Выбирать Стоковая 3D модель вариант из меню.
Ан Онлайн 3D модели диалоговое окно откроется.
в какой папке хранятся точки восстановления
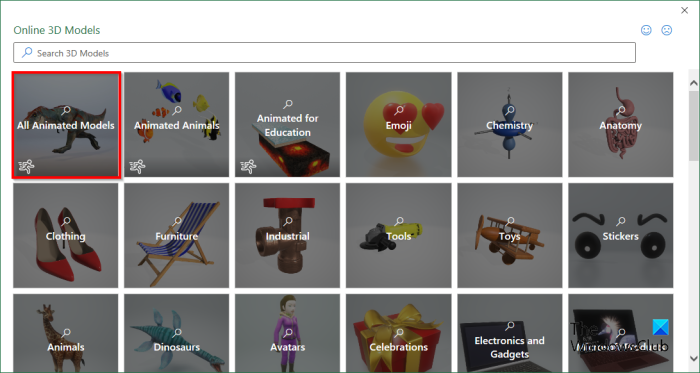
В диалоговом окне нажмите Все анимированные модели s, чтобы увидеть все варианты.
Выберите 3D-модель, затем нажмите Вставлять .
После вставки 3D-модели в электронную таблицу открывается вкладка 3D-модель.
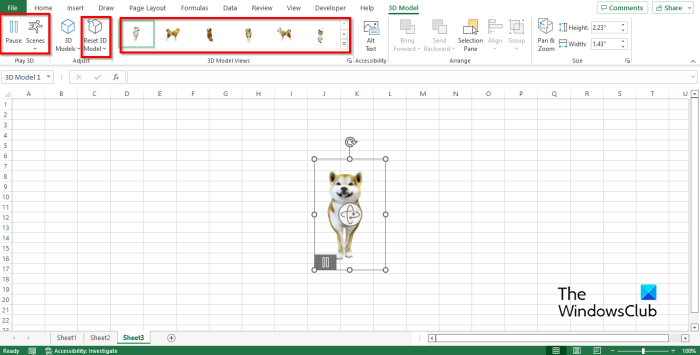
На 3D модель Вкладка имеет некоторые функции, которые позволяют пользователям манипулировать 3D-моделью, а именно:
- Пауза : нажмите кнопку «Пауза» на вкладке «3D-модель» в Играть в группу 3D ; это приостановит текущую анимированную 3D-модель.
- Сцена : нажмите кнопку «Сцена» в группе «Воспроизвести 3D»; эта функция позволяет вам выбирать движения в зависимости от того, как вы хотите, чтобы анимация вашей 3D-модели воспроизводилась.
- 3D модель Просмотреть галерею : вы можете изменить внешний вид вашей 3D-анимационной модели. Щелкните любой из вариантов в галерее.
- Сбросить 3D-модели : отменить любое форматирование, примененное к модели 3D-анимации.
Вы можете переместить анимированную 3D-модель в любое место электронной таблицы, щелкнув и перетащив ее.
Вы также можете увеличить или уменьшить размер анимированной 3D-модели, щелкнув точки и перетащив точку вверх, чтобы увеличить размер 3D-модели, или перетащив точку вниз, чтобы уменьшить размер 3D-изображения.
ЧИТАТЬ СЛЕДУЮЩИЙ :
Надеемся, вы понимаете, как вставить анимированную 3D-модель в Microsoft Excel.















