Меня как ИТ-специалиста часто спрашивают, как отключить внутриигровой оверлей GeForce Experience. Хотя есть несколько разных способов сделать это, я расскажу вам о наиболее распространенном способе. Сначала откройте клиент GeForce Experience и щелкните значок «Настройки» в правом верхнем углу. Затем прокрутите вниз до раздела «Наложение в игре» и установите переключатель в положение «Выкл.». Вы также можете отключить внутриигровой оверлей, открыв игровую панель Windows (win + g) и щелкнув значок «Настройки». Отсюда вы можете снять флажок «Показывать игровую панель, когда я играю в полноэкранные игры, проверенные Microsoft». После внесения этих изменений внутриигровой оверлей будет отключен, и вы больше не будете видеть уведомления и не сможете использовать функцию «Поделиться» во время игры.
В этом руководстве показано, как выключить или отключить внутриигровой оверлей GeForce Experience . Кроме того, мы также покажем вам, как вы можете отключить внутриигровое оверлейное уведомление , Мгновенное воспроизведение особенность, и Значок наложения Instant Replay в утилите NVIDIA GeForce Experience. Хотя эти функции, безусловно, очень полезны, иногда, если они вам не нужны, или если у вас возникли какие-либо проблемы или трудности, вы можете отключить внутриигровой оверлей и другие параметры по своему усмотрению. Прежде чем мы это сделаем, давайте узнаем больше о внутриигровом оверлее.

Что такое внутриигровой оверлей GeForce Experience?
Внутриигровой оверлей (также известный как оверлей) является частью приложения GeForce Experience. Вы можете загрузить приложение GeForce Experience с nvidia.com и установите его, если вы хотите его использовать. Теперь, когда это приложение запущено или включено, вы можете использовать панель инструментов внутриигрового наложения для доступа и использования функций (включая Игра теней особенности) нравится Мгновенное воспроизведение , Транслировать , Записывать и многое другое, чтобы автоматически записывать последние 20 минут игрового процесса со скоростью 60 кадров в секунду, транслировать игровой процесс в прямом эфире на YouTube или Twitch, переключать микрофон и камеру для записи, получать доступ к сохраненным записям, сочетаниям клавиш и т. д. d.
Итак, эта быстрая панель инструментов весьма полезна. Поэтому многие геймеры любят включать или включать внутриигровой оверлей. Но те, кому это не нужно и кто хочет отключить, могут сделать это, выполнив несколько простых шагов, описанных в этом посте ниже.
Как отключить внутриигровой оверлей GeForce Experience
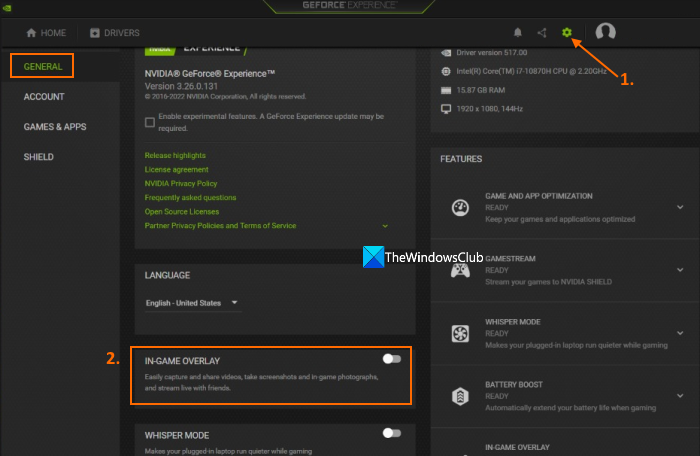
средство устранения неполадок совместимости программ Windows
Шаги к отключить внутриигровой оверлей GeForce Experience следующие:
- Запустите приложение GeForce Experience.
- Щелкните правой кнопкой мыши значок на панели задач.
- Выбирать Опыт NVIDIA GeForce возможность открыть свой интерфейс
- Войдите в свою учетную запись NVIDIA, если вы еще этого не сделали.
- Нажмите на Настройки значок (или значок шестеренки) в правом верхнем углу, доступный непосредственно перед значком вашего профиля.
- В ОБЩИЙ раздел, поиск ВНУТРИГРОВЫЕ ПАНЕЛИ вариант и выключите его.
Теперь внутриигровой оверлей будет полностью отключен.
Если вы хотите включить внутриигровой оверлей GeForce Experience позже вы можете выполнить описанные выше шаги и включить кнопку GAME OVERLAY.
Связанный: Исправление оверлея NVIDIA GeForce Experience, не работающего на ПК с Windows
Включить или отключить внутриигровой оверлей GeForce Experience с помощью горячей клавиши
Эта опция не отключает оверлей в игре, но очень полезна для включения/отключения этой функции. Все, что вам нужно сделать, это нажать кнопку Alt+Z горячая клавиша и внутриигровой оверлей будут перед вами. А нажатие той же горячей клавиши отключит функцию наложения в игре.
Измените горячую клавишу, чтобы включить или отключить внутриигровой оверлей GeForce Experience.
Если горячая клавиша по умолчанию (Alt+Z) неудобна или сочетание клавиш уже используется, вы также можете изменить горячую клавишу, чтобы включить/отключить внутриигровой оверлей GeForce. Для этого выполните следующие действия:
- Запустите приложение GeForce Experience.
- Используйте значок на панели задач (или значок на панели задач) и откройте его контекстное меню.
- Нажмите на Опыт NVIDIA GeForce возможность открыть свой основной интерфейс
- Нажмите на Делиться значок, чтобы открыть внутриигровой оверлей
- нажмите Настройки икона. Он присутствует с правой стороны
- Во всплывающем окне настроек выберите Горячие клавиши вариант. Теперь вы увидите предустановленные горячие клавиши для Фильтр игр , Схватить и другие особенности
- Нажмите на текстовое поле, доступное для Открыть/закрыть внутриигровой оверлей вариант
- Введите новую пользовательскую горячую клавишу
- Использовать Назад вариант
- Закройте внутриигровой оверлей.
Новая горячая клавиша будет готова для включения или отключения оверлея игры.
Отключить внутриигровое оверлейное уведомление
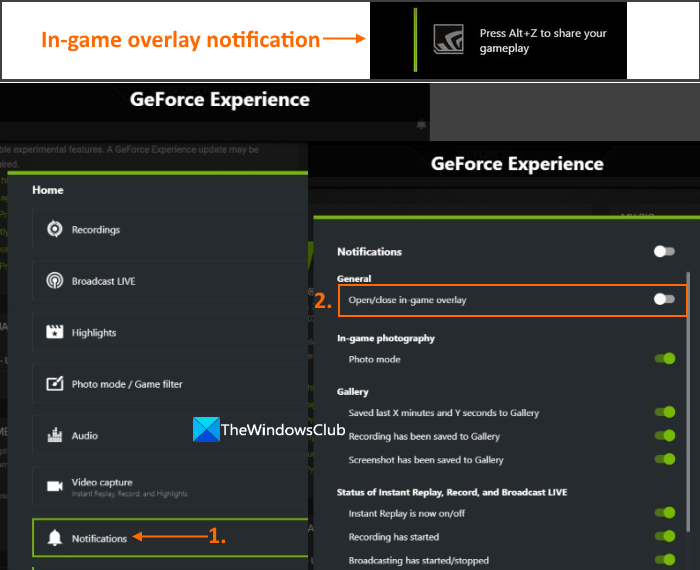
Вы, должно быть, заметили, что всякий раз, когда вы запускаете игру, вы видите сообщение Нажмите Alt+Z, чтобы поделиться своим геймплеем . Оно появляется каждый раз, что может беспокоить или раздражать вас. Это происходит из-за того, что опция наложения в игре отключена. Итак, чтобы избавиться от него, вам нужно отключить внутриигровое оверлейное уведомление особенность. Но для этого нужен внутриигровой оверлей. Вот шаги:
- Запустите приложение GeForce Experience.
- В его интерфейсе нажмите кнопку Делиться значок доступен непосредственно перед Настройки значок, чтобы открыть внутриигровой оверлей. Или вы также можете открыть его с помощью Alt+Z горячая клавиша
- Во внутриигровом оверлее нажмите на иконку Настройки значок (или значок настроек) и появится всплывающее окно
- В этом всплывающем окне прокрутите вниз и выберите Уведомления меню
- Под Уведомления меню, выключить Открыть/закрыть внутриигровой оверлей вариант.
Когда ты нуждаешься включить или включить внутриигровое оверлейное уведомление по какой-то причине просто используйте шаги, описанные выше, и включите то же самое Открыть/закрыть внутриигровой оверлей вариант.
Читать: NVIDIA GeForce Experience не может поделиться
Отключить значок наложения Instant Replay
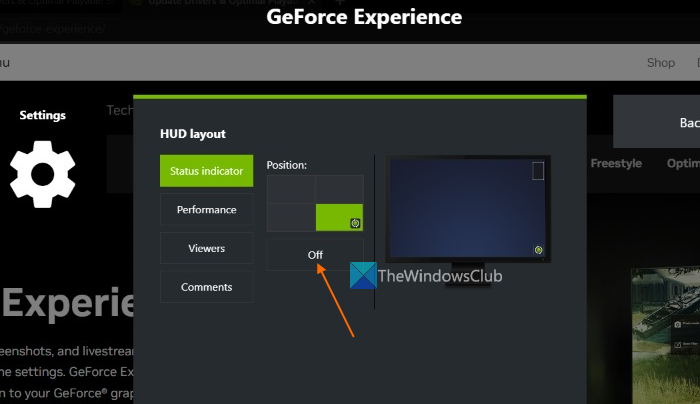
Как вы уже знаете, функция Instant Replay позволяет вам записывать до 20 минут игрового процесса в высоком, низком, пользовательском качестве, разрешении, частоте кадров и т. д. Эта функция довольно хороша. Но когда эта функция активирована, ее значок наложения или индикатор состояния появляется в правом нижнем углу (положение по умолчанию) вашего экрана во время игры. Если вы этого не хотите, вы можете просто отключить значок наложения Instant Replay или Индикатор состояния с экрана. Функция продолжит работать как есть. Вот шаги:
- Откройте внутриигровой оверлей GeForce Experience с помощью Alt+Z горячая клавиша
- Нажмите на Настройки значок или значок шестеренки доступны в правом разделе
- Во всплывающем окне настроек выберите макет HUD вариант
- Под макетом HUD выберите Индикатор состояния вкладка
- В этой вкладке нажмите кнопку выключен кнопка.
Читать: Не удалось получить настройки в NVIDIA GeForce Experience
Отключить или отключить мгновенное воспроизведение
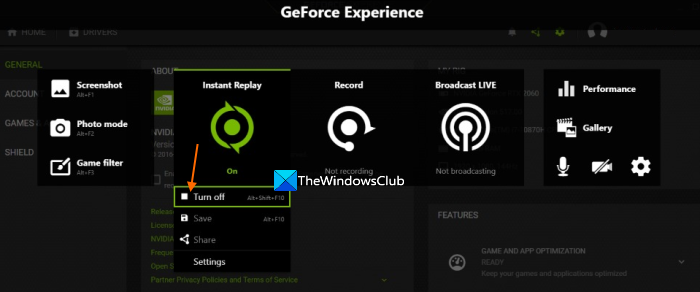
Если вы хотите продолжить использование внутриигровой панели инструментов оверлея, но вам просто нужно отключить или выключить Instant Replay функцию, вы можете сделать это, выполнив следующие действия:
- нажмите Alt+Z горячая клавиша для открытия внутриигрового оверлея
- Выбирать Мгновенное воспроизведение вариант
- Использовать Выключить кнопка.
Кроме того, вы также можете использовать значение по умолчанию Alt+Shift+F10 горячая клавиша для включить или отключить мгновенный повтор особенность.
Это все! Надеюсь, это полезно.
Также читайте: Ошибка NVIDIA GeForce Experience Что-то пошло не так в Windows 11/10
Как отключить внутриигровой оверлей?
Если вы хотите отключить внутриигровой оверлей NVIDIA GeForce Experience, вы можете нажать кнопку Alt+Z горячая клавиша. С другой стороны, если вы хотите изменить горячую клавишу по умолчанию или полностью отключить внутриигровой оверлей, это можно сделать через настройки (настройки оверлея или настройки GeForce Experience и основные настройки). Чтобы вам было проще, мы рассмотрели отдельные разделы и все шаги в этом посте, чтобы отключить внутриигровое наложение, изменить горячую клавишу наложения и отключить внутриигровое наложение. Проверь их.
Должен ли я отключить оверлей GeForce Experience?
Проще говоря, внутриигровой оверлей позволяет вам быстро получить доступ и использовать основные функции (запись, потоковая передача, мгновенное воспроизведение и т. д.) приложения GeForce Experience. И если вы используете эти функции регулярно, вам не следует отключать оверлей GeForce Experience. С другой стороны, если вы столкнетесь с какими-либо проблемами совместимости или любой другой проблемой (например, медленным игровым процессом, проблемами при использовании других приложений в полноэкранном режиме и т. д.) при использовании этой функции, было бы хорошо оставить оверлей GeForce Experience отключенным. .
Могу ли я удалить GeForce Experience?
Да, конечно, вы можете легко удалить GeForce Experience. На компьютере с Windows 11/10 используйте Настройки приложение для доступа Программы категорию и найти Опыт NVIDIA GeForce в списке установленных приложений и программ. Как только вы найдете его, нажмите на кнопку три очка значок и использовать Удалить возможность удалить GeForce Experience с вашего компьютера. После этого вы также должны удалить оставшиеся файлы после удаления Приложение GeForce Experience.
Читать далее: GeForce Experience не может оптимизировать игры на ПК с Windows.















