Хотеть обрезать несколько изображений одновременно на ПК с Windows? Это руководство покажет вам различные способы быстрого массовая обрезка изображений в Windows 11/10.

Как обрезать несколько фотографий одновременно?
Есть несколько способов обрезать несколько фотографий одновременно. Вы можете использовать бесплатное настольное приложение или попробовать бесплатный онлайн-инструмент, который позволяет сразу пакетно обрезать изображения. Если вы используете программу редактирования изображений, такую как GIMP, вы можете использовать внешний плагин для одновременной обрезки нескольких изображений. В этом посте мы подробно обсудим эти методы.
Какое программное обеспечение может обрезать несколько изображений одновременно?
ImageConverte, BatchCrop, ImBatch, XnConvert и FastStone Photo Resizer — это бесплатные программы, которые позволяют обрезать несколько изображений одновременно. Помимо этого, вы также можете использовать GIMP для массовой обрезки изображений с помощью внешнего плагина под названием BIMP.
Как массово обрезать изображения в Windows 11/10?
Чтобы обрезать несколько изображений одновременно на ПК с Windows 11/10, вы можете использовать один из следующих методов:
- Массовая обрезка изображений в GIMP с помощью плагина.
- Используйте это бесплатное специализированное программное обеспечение для настольных ПК для пакетной обрезки изображений.
- Массовая обрезка изображений онлайн с помощью бесплатного инструмента.
1] Массовая обрезка изображений в GIMP с помощью плагина
GIMP — довольно популярное бесплатное кроссплатформенное программное обеспечение для редактирования изображений с открытым исходным кодом. Если вы используете GIMP, вы можете обрезать в нем сразу несколько изображений. Хотя программное обеспечение изначально не предоставляет такой возможности, вы все равно можете сделать это с помощью внешнего плагина. Давайте узнаем, что это за плагин и как его использовать.
Плагин, который мы собираемся использовать, называется BIMP, что означает «плагин пакетной обработки изображений». Он предназначен для использования с GIMP для выполнения задач редактирования изображений на нескольких изображениях одновременно. Вот основные шаги для массового кадрирования изображений в GIMP с использованием BIMP:
- Скачайте и установите GIMP.
- Скачайте и установите БИМП.
- Запустите ГИМП.
- Нажмите «Файл» > «Пакетная обработка изображений».
- Добавьте исходные изображения.
- Выберите задачу «Обрезка».
- Введите метод обрезки и размеры.
- Нажмите кнопку Применить.
Во-первых, если у вас нет GIMP установлен на вашем компьютере, скачайте и установите его прямо сейчас, чтобы использовать этот метод. Затем загрузите подключаемый модуль BIMP с Алессандрофранческони.it Веб-сайт. После загрузки дважды щелкните установочный файл, чтобы установить и настроить подключаемый модуль BIMP. Если ему не удастся определить путь установки GIMP, вам потребуется указать путь вручную.
Когда плагин настроен, запустите программное обеспечение GIMP и перейдите в меню «Файл».
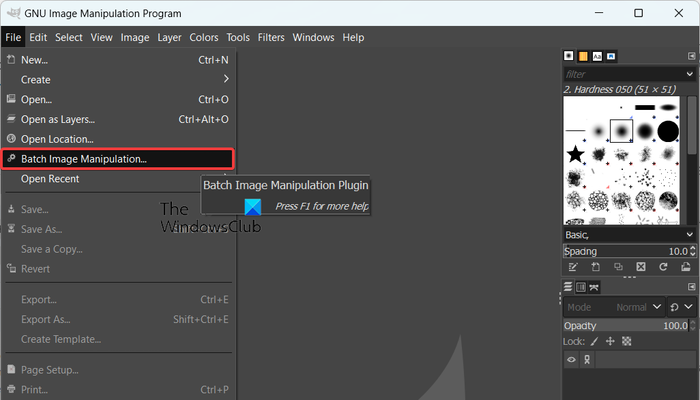
Теперь вы увидите недавно добавленную опцию под названием Пакетная обработка изображений ; просто нажмите на эту опцию.
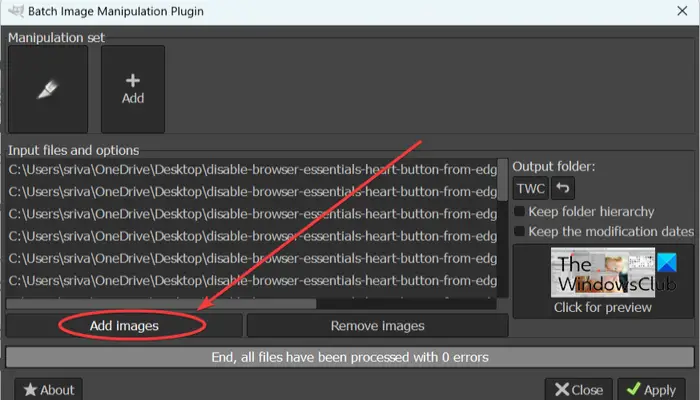
Далее, в появившемся диалоговом окне плагина пакетной обработки изображений нажмите кнопку Добавить изображения кнопку для просмотра и импорта исходных изображений или папки для их обрезки.
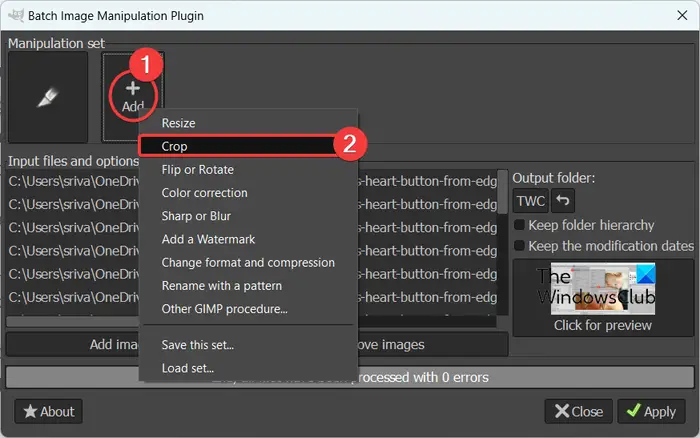
После этого нажмите кнопку Добавлять кнопка присутствует под Набор манипуляций вариант и выберите Обрезать задача.
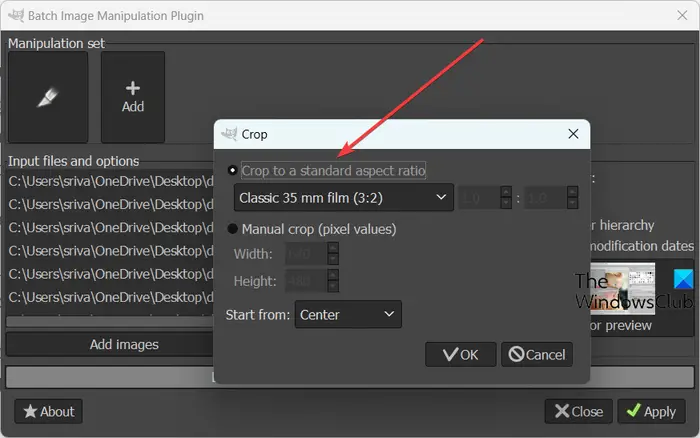
Теперь откроется новое диалоговое окно, в котором вы можете настроить свойства обрезки. Вы можете выбрать стандартное соотношение сторон для обрезки изображений, например 1:1, 3:2, 4:3, 16:9, 16:10, 7:9, пользовательское соотношение и т. д. Это также позволяет вручную обрезать изображения. введя ширину и высоту и указав позицию, с которой начинается обрезка.
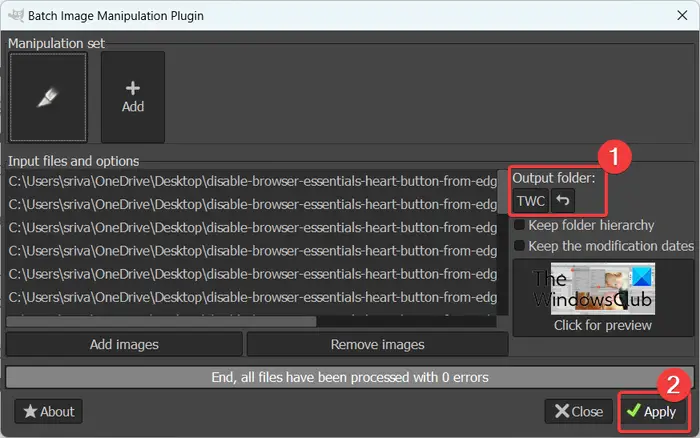
фото сканеры, совместимые с windows 10
Когда вы закончите настройку свойств обрезки, нажмите кнопку «ОК», а затем нажмите кнопку «Папка вывода», чтобы указать местоположение результирующих обрезанных изображений.
Наконец, нажмите на Применять кнопку, чтобы начать пакетную обрезку изображений. Вы получите выходные изображения в течение нескольких секунд. Это работает быстро.
Читать: Как массово повернуть изображения в Windows ?
2] Используйте это бесплатное специализированное программное обеспечение для настольных ПК для пакетной обрезки изображений.
Другой способ массового кадрирования изображений — использование специального настольного приложения. Существует несколько бесплатных программ для объемной обрезки изображений, которые вы можете установить и использовать на своем ПК с Windows. Вот несколько хороших:
- JPEGCrops
- Преобразователь изображения
- Пакетная обрезка
А] JPEGCrops
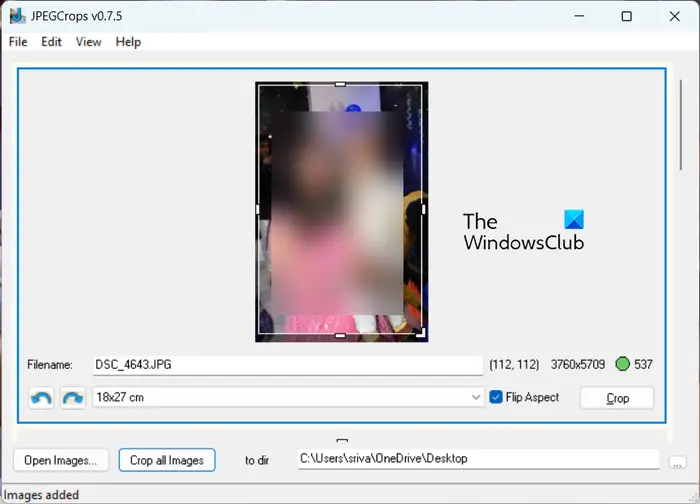
JPEGCrops — это хорошее бесплатное программное обеспечение, которое позволяет вам массово обрезать изображения. Как следует из названия, это программное обеспечение можно использовать только для обрезки изображений JPEG с расширениями файлов .jpg и .jpeg.
Чтобы массово обрезать изображения JPEG с помощью JPEGCrops, вы можете выполнить следующие шаги:
Сначала нажмите на Открытые изображения кнопку, а также просматривать и импортировать несколько изображений JPEG в это приложение. Когда вы это сделаете, он откроется и отобразит все изображения вертикально.
Теперь вы можете вручную обрезать каждое изображение, перетаскивая края в соответствии с вашими требованиями. Или вы можете выбрать один из стандартных размеров, представленных в нем. Чтобы проверить предварительный просмотр обрезанного изображения, вы можете нажать на значок Обрезать кнопка. Он также предлагает удобную возможность изменить ориентацию сторон между альбомной и портретной.
После этого выберите место вывода, а затем нажмите кнопку «Обрезать все изображения», чтобы обработать и сохранить полученные изображения.
Это бесплатное настольное приложение подходит для изображений JPEG. Ты можешь получи это здесь . Однако, чтобы обрезать изображения в форматах PNG, GIF, BMP и других, вы можете попробовать другое программное обеспечение из этого списка.
Видеть: Лучшее бесплатное программное обеспечение пакетной оптимизации изображений для Windows .
B] Конвертер изображений
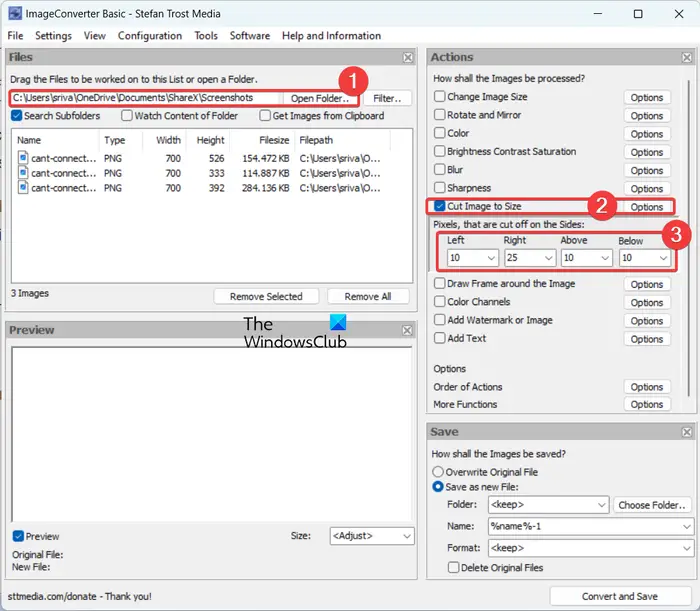
Еще одним хорошим программным обеспечением для массового кадрирования изображений является ImageConverter. Он содержит набор нескольких инструментов редактирования изображений, один из которых включает инструмент обрезки изображения. Вы можете использовать его для обрезки нескольких изображений одновременно. Однако в бесплатной версии этого программного обеспечения одновременно можно обрабатывать только 3 изображения.
Для начала вы можете открыть основной графический интерфейс этого программного обеспечения, а затем нажать кнопку «Открыть папку», чтобы выбрать папку исходного изображения. Он поддерживает различные форматы изображений, включая BMP, PNG, JPG, ICO, CUR, PSD, DDS, TGA и другие.
Характеристики планшета microsoft Surface
Когда изображения выбраны, нажмите кнопку Вырезать изображение по размеру флажок на правой боковой панели. Затем нажмите кнопку «Параметры», расположенную рядом с ним. После этого вы можете выбрать количество пикселей для обрезки с четырех сторон изображения, включая левую, правую, верхнюю и нижнюю. Это также позволяет вам предварительно просмотреть выходное изображение.
Наконец, вы можете настроить некоторые параметры вывода в разделе «Сохранить» на правой боковой панели и нажать кнопку Преобразовать и сохранить кнопку для обработки ваших изображений.
Загрузите его с sttmedia.com .
Читать: Лучшее бесплатное программное обеспечение для пакетной печати фотографий для ПК с Windows .
C] Пакетная обрезка
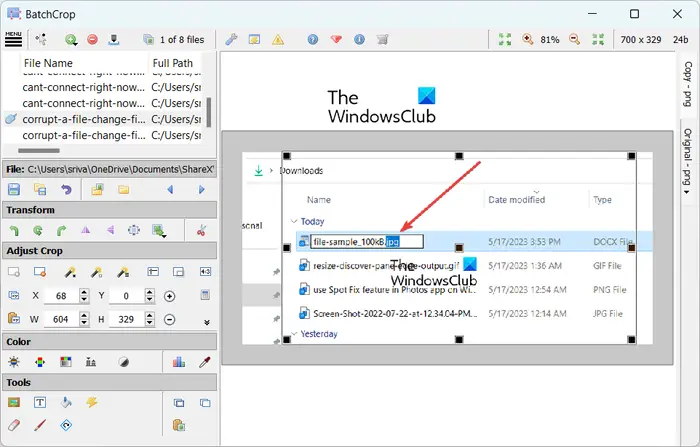
BatchCrop — еще одно бесплатное программное обеспечение для массовой обрезки изображений для Windows 11/10. Это простое в использовании и портативное приложение, которое можно запускать на ходу. Вы можете легко обрезать изображения в нем, просматривая предварительный просмотр вывода. Это поможет вам достичь желаемого результата.
Это программное обеспечение предоставляет несколько удобных функций обрезки, которые помогут вам точно обрезать изображения. Эти функции включают в себя Автоматическое определение обрезки — темные поля, Автоматическое определение обрезки — светлые поля, Автоматическое определение обрезки — документ, Фиксированная обрезка, Обрезка обрезки, Изменение формы обрезки, и т. д. Вы также можете найти в нем преобразование изображений и другие инструменты для редактирования изображений.
Вы можете скачать его установочный архив с batcrop.com и распакуйте загруженную папку. После этого запустите файл BatchCrop.exe, чтобы открыть его интерфейс, и нажмите кнопку меню с тремя полосами. Далее перейдите в Файл > Добавить файлы и выберите исходные изображения, которые вы хотите обрезать.
Теперь вы можете выбрать изображение, нажать на Добавить обрезку кнопку под разделом 'Настройка обрезки' на левой панели и обрежьте изображение, отрегулировав края изображения. Вы также можете ввести координаты и размер в пикселях, чтобы обрезать изображение. Когда закончите, нажмите на Сохранить файлы в разделе «Сохранить» на левой боковой панели.
Это отличное программное обеспечение для одновременной обрезки нескольких изображений. Однако бесплатная версия этого программного обеспечения позволяет обрабатывать только 8 изображений одновременно. Чтобы снять это ограничение, вам необходимо приобрести версию Pro.
Читать: Как выполнить пакетное преобразование HEIC в JPG с помощью контекстного меню в Windows ?
3] Массовая обрезка изображений онлайн с помощью бесплатного инструмента
Еще один способ массового кадрирования изображений — использование онлайн-инструмента. Существует множество бесплатных онлайн-инструментов, с помощью которых можно обрезать сразу несколько изображений. Вот несколько хороших, которые вы можете использовать:
- PineTools.com
- BulkImageCrop.com
- ImgTools.co
А] PineTools.com
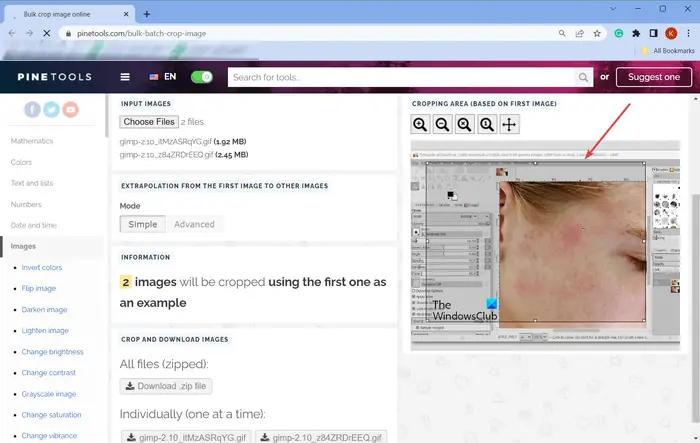
PineTools.com предлагает набор из нескольких инструментов, один из которых включает в себя утилиту массовой обрезки изображений. Вы можете легко обрезать более одного изображения за раз, используя его.
Вы можете открыть его веб-сайт в веб-браузере, а затем перейти к его BULK CROP IMAGE ONLINE. здесь . Теперь нажмите кнопку «Выбрать файлы», чтобы просмотреть и импортировать в нее исходные изображения. Он показывает предварительный просмотр первого изображения на правой боковой панели.
Далее вы можете выбрать нужный режим кадрирования из простого и расширенного. Вы можете использовать мышь, чтобы установить часть изображения, которую вы хотите обрезать. После этого вы можете загрузить обрезанные изображения в ZIP-папку или по отдельности.
Б] BulkImageCrop.com
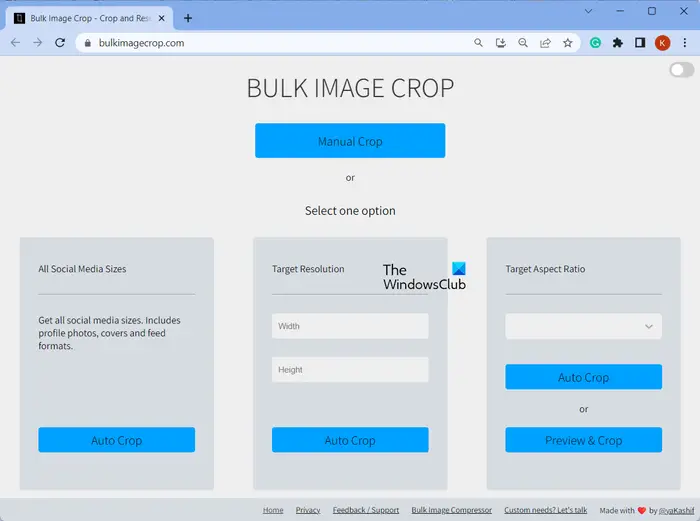
BulkImageCrop.com — это простой онлайн-инструмент, который позволяет вам бесплатно обрезать изображения онлайн. Вы можете просто перетаскивать несколько изображений одновременно или просматривать и выбирать исходные изображения с вашего ПК. После этого выберите Ручная обрезка метод или один из методов автоматической обрезки для обрезки входных изображений.
Автоматическая обрезка методы позволяют обрезать изображения в соответствии с размерами социальных сетей, целевым разрешением и целевым соотношением сторон. Вы можете выбрать любой из этих методов и обрезать несколько изображений одновременно. Как только изображения будут обработаны, обрезанные изображения будут загружены на ваш компьютер.
Можешь попробовать здесь .
Читать: Лучшее бесплатное программное обеспечение для пакетного редактирования EXIF для ПК .
С] ImgTools.co
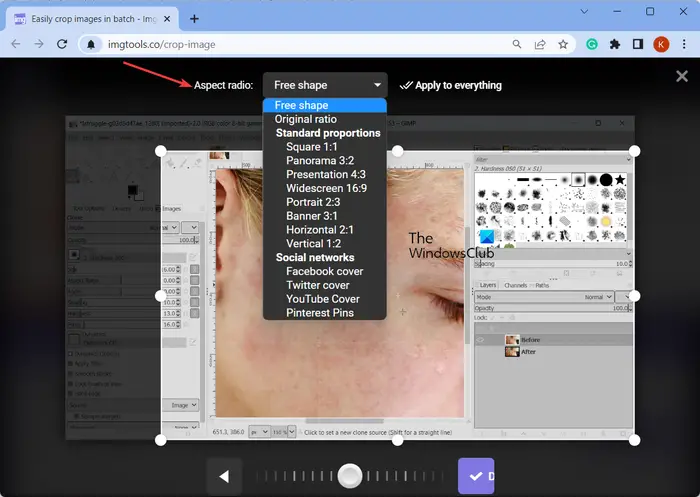
ImgTools.co — это бесплатный онлайн-инструмент для объемной обрезки изображений. Он предоставляет различные утилиты, связанные с изображениями, одна из которых позволяет вам обрезать несколько изображений одновременно. Процесс обрезки изображений через него довольно прост. Вот как это сделать:
Вы можете открыть предпочтительный веб-браузер и перейти на его веб-сайт. Затем просмотрите и выберите входные изображения, которые вы хотите обрезать. Вы также можете импортировать изображения с вашего Google Диска или Dropbox. После того, как исходные изображения выбраны, он открывает изображение и позволяет вручную обрезать изображение одно за другим. Он также позволяет применять стандартное соотношение сторон, такое как панорама, презентация, широкоэкранный формат, обложка Facebook, обложка YouTube, обложка Twitter и т. д. Вы также можете изменить ориентацию изображения, если хотите. Когда закончите, нажмите на Применить ко всему и загрузите обрезанные изображения.
Есть еще несколько бесплатных онлайн-инструментов, с помощью которых вы можете пакетно обрезать изображения, такие как Watermarkly, Birme и т. д.
Теперь прочитайте: Лучшее бесплатное программное обеспечение для пакетного редактирования фотографий для Windows .















