Если вы хотите изменить размер значка в Windows 11/10, это можно сделать несколькими способами. Можно использовать встроенные настройки, а можно воспользоваться сторонней утилитой. Встроенные настройки находятся в Панели управления. Чтобы получить к ним доступ, выберите «Пуск» > «Панель управления» > «Оформление и персонализация» > «Экран». Под заголовком «Размер элементов» вы увидите раскрывающееся меню. Здесь вы можете выбрать размер значка. Возможные варианты: «Маленький», «Средний», «Большой» и «Очень большой». Если вам нужен больший контроль над размерами значков, вы можете использовать стороннюю утилиту, например Icon Sizer. Эта утилита позволяет установить размер значка в пикселях. Чтобы использовать Icon Sizer, просто выберите значки, размер которых вы хотите изменить, выберите новый размер и нажмите кнопку «Изменить размер». Вот и все!
Я обнаружил, что размер значка по умолчанию в Windows маленький, поэтому я всегда увеличиваю размер значка, чтобы не щуриться при работе на своем ПК, не только на рабочем столе, но также в проводнике и на панели задач. Мы знаем, насколько настраиваемой является ОС Windows, и ее довольно легко настроить. изменить размер значка на ПК с Windows 11/10 . Есть также люди, которые хотят уменьшить размер значков на своем ПК, потому что они хотят, чтобы их рабочий стол выглядел чистым и свободным от беспорядка.
отключить автозапуск Windows 10
Как изменить размер значка в Windows 11/10
Сегодня в этом посте я поделюсь кратким и кратким руководством о том, как изменить размер значка в Windows 11/10 на рабочем столе, в проводнике и на панели задач. Если вас не устраивает размер значка по умолчанию на вашем ПК с Windows, это руководство поможет вам. Вы можете легко изменить размер значка на рабочем столе и просмотреть «Подробности» и «Список».
Как изменить размер значка на рабочем столе?
![]()
как включить Intel Turbo Boost Windows 10
- Перейдите на рабочий стол и щелкните правой кнопкой мыши в любом месте.
- Нажмите «Просмотр» и выберите нужный размер значка в контекстном меню.
- Доступны три варианта: маленькие, средние и большие значки.
- Вы можете выбрать любого, кого хотите, и вы также можете вернуться к исходному размеру, когда захотите.
- Вы также можете использовать сочетания клавиш, такие как Ctrl+Shift+2 для больших значков, Ctrl+Shift+3 для средних значков и Ctrl+Shift+4 для маленьких значков.
- Просто перейдите на рабочий стол и нажмите эти клавиши по мере необходимости.
Как изменить размер значка в проводнике? 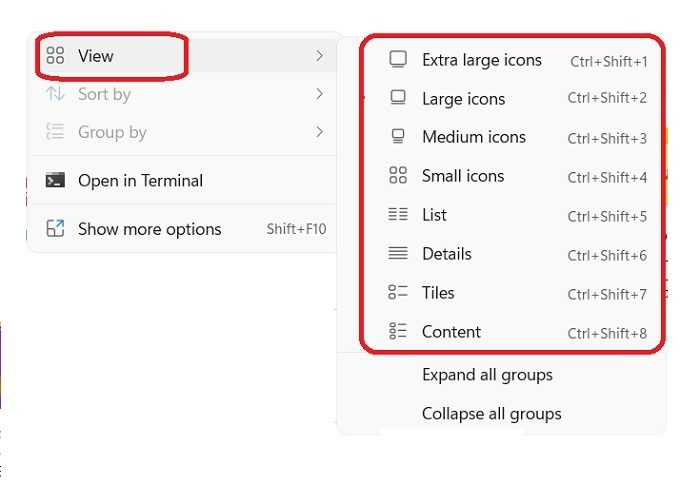
Чтобы изменить размер значка в проводнике:
- Откройте проводник и щелкните правой кнопкой мыши в любом месте пустого места.
- Нажмите «Просмотр», и в контекстном меню будет несколько дополнительных опций, чем на рабочем столе.
- Вы можете просматривать значки в очень большом, большом, среднем, маленьком, списке, деталях, плитках и содержимом.
- Для всех этих размеров существуют разные сочетания клавиш, такие как Ctrl+Shift+1/2/3/4/5/6/7/8 соответственно.
- Кроме того, вы также можете сделать это, используя вкладку «Вид» на ленте главного меню вверху.
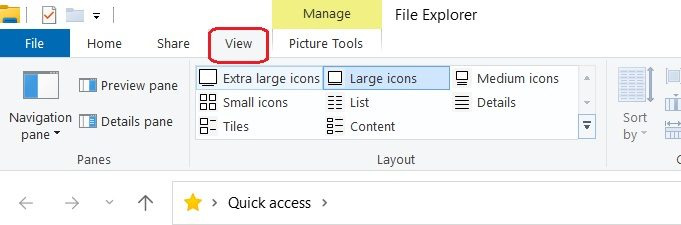
Другой способ изменить размер значка в проводнике — использовать параметры отображения. Щелкните правой кнопкой мыши в любом месте рабочего стола и выберите «Параметры экрана» -> «Перейти к масштабу и макету» и щелкните параметр «Масштаб», чтобы выбрать размер текста, приложений и других элементов. Имейте в виду, что это изменит размер каждого элемента, доступного на вашем экране, включая значки. По сути, это увеличит весь экран.
Измените размер значка с помощью Ctrl + колесико мыши на рабочем столе или в проводнике.
Вы можете легко изменить размер значка на ПК с Windows 11. Мы рассмотрели несколько способов изменить размер значков на рабочем столе, в проводнике и на панели задач на ПК с Windows 11. Но самый быстрый способ — использовать мышь Ctrl+Scroll.
как заставить разные приложения использовать разные динамики
Если вы используете внешнюю мышь, вы также можете изменить размер значка с помощью колеса прокрутки мыши. Просто нажмите и удерживайте Ctrl пока ты крутить колесо чтобы сделать значки больше или меньше.
Как изменить размер значка на панели задач Windows 11
До Windows 11 у нас была очень простая настройка для изменения размера значка на панели задач, но без уважительной причины Microsoft удалила ее. Вы не можете изменить размер значка панели задач из меню «Настройки» на ПК с Windows 11. Вы можете сделать это, используя следующий метод реестра:
- Нажмите Win+R и введите редактор в диалоговом окне «Выполнить». Вы также можете перейти через кнопку «Пуск».
- Нажмите «Да» в ответ на приглашение UAC, чтобы открыть редактор реестра.
- Перейдите в HKEY_CURRENT_USERSoftwareMicrosoftWindowsCurrentVersionExplorerAdvanced.
- Щелкните правой кнопкой мыши Передовой раздел реестра и нажмите Создать > Значение DWORD (32-разрядное).
- Щелкните правой кнопкой мыши новое значение DWORD, назовите его Панельная задача и нажмите Enter.
- Дважды щелкните по Панельная задача DWORD, затем установите значение от 0 до 2, чтобы изменить размер значка на панели задач.
СОВЕТ : Вы также можете подписаться на этот пост, чтобы изменить размер панели задач Windows 11.














