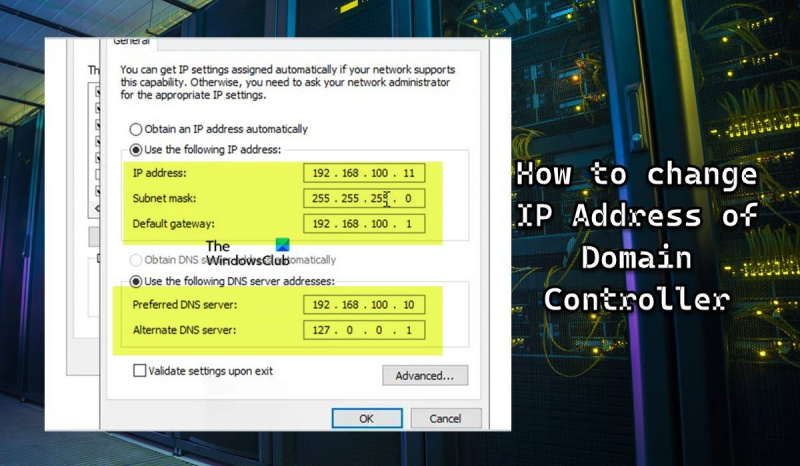Как ИТ-специалист, вы можете изменить IP-адрес контроллера домена несколькими способами. Вы можете использовать командную строку, графический интерфейс или сценарий. Чтобы изменить IP-адрес контроллера домена с помощью командной строки, вам нужно будет открыть командную строку. После открытия командной строки вам нужно будет ввести следующую команду: netdom.exe resetpwd/сервер: Затем вам нужно будет нажать Enter. После нажатия Enter вам будет предложено ввести новый IP-адрес контроллера домена. Чтобы изменить IP-адрес контроллера домена с помощью графического интерфейса, вам необходимо открыть диспетчер DNS. После открытия диспетчера DNS вам нужно будет щелкнуть правой кнопкой мыши контроллер домена, для которого вы хотите изменить IP-адрес. После того, как вы щелкнули правой кнопкой мыши на контроллере домена, вам нужно будет выбрать параметр «Свойства». После того, как вы выбрали опцию «Свойства», вам нужно будет выбрать вкладку «Интерфейсы». На вкладке «Интерфейсы» вам нужно будет выбрать интерфейс, для которого вы хотите изменить IP-адрес. После того, как вы выбрали интерфейс, вам нужно будет нажать на кнопку «Редактировать». После того, как вы нажали кнопку «Изменить», вам нужно будет ввести новый IP-адрес для контроллера домена. После того, как вы ввели новый IP-адрес, вам нужно будет нажать на кнопку «ОК». Чтобы изменить IP-адрес контроллера домена с помощью скрипта, вам сначала нужно создать скрипт. Для этого вам потребуется открыть текстовый редактор, например Блокнот. Когда текстовый редактор открыт, вам нужно будет ввести следующий код: netdom.exe resetpwd/сервер: После того, как вы ввели код, вам нужно будет сохранить скрипт. После сохранения сценария вам нужно будет открыть командную строку. После открытия командной строки вам нужно будет ввести следующую команду: cscript Затем вам нужно будет нажать Enter. После нажатия Enter вам будет предложено ввести новый IP-адрес контроллера домена.
Как ИТ-администратор, вы можете столкнуться с проблемой как изменить ip адрес контроллера домена в вашей сети. DC — это критически важная ИТ-инфраструктура, возможно, вы ищете руководство по выполнению этой задачи — в этом посте представлен пошаговый обзор процесса до, во время и после.

Как изменить IP-адрес контроллера домена
Хотя контроллеры домена можно настроить для получения IP-адреса от DHCP, мы рекомендуем настроить статический IP-адрес, чтобы его можно было надежно обнаружить в сети. Вам может потребоваться изменить IP-адрес контроллера домена по той или иной причине, например, для изменения схемы IP-адресации в локальной подсети. Имейте в виду, что любые изменения в контроллере домена могут нарушить работу служб и повлиять на бизнес-операции.
Однако если предположить, что на контроллере домена не размещаются какие-либо другие серверные роли, изменение IP-адреса является довольно простым и несложным процессом, как и назначение статического IP-адреса клиентскому компьютеру с Windows 11/10. Мы обсудим эту тему в следующих подзаголовках:
- Контрольный список перед изменением
- Изменить IP-адрес контроллера домена
- Зарегистрируйте новый IP-адрес контроллера домена
- Контрольный список после изменения
Давайте посмотрим на описание четырехэтапного процесса, необходимого для успешного выполнения этой задачи.
1] Контрольный список перед изменением
Важно спланировать и запланировать изменение IP-адреса во время периода обслуживания, поскольку всегда существует вероятность того, что что-то может пойти не так. Кроме того, убедитесь, что о любых предлагаемых изменениях сообщается заблаговременно. Прежде чем приступить к правильному изменению IP-адреса контроллера домена, вам может потребоваться заполнить этот контрольный список перед изменением и убедиться, что вы отметили все флажки. В зависимости от вашего сценария или настройки вы можете добавить другие задачи, так как это не исчерпывающий список. Ниже приведены основные и общие рекомендации для большинства настроек.
- Проверить наличие нескольких контроллеров домена Примечание. Для аварийного восстановления рекомендуется иметь несколько контроллеров домена, поскольку внесение серьезных изменений в контроллеры домена при наличии одного контроллера домена может привести к поломке сервера. В этом случае вы все еще можете работать с вторичного DC. Также не забудьте сделать резервную копию Active Directory. Чтобы получить список всех контроллеров домена в вашем домене, выполните следующую команду:
- Проверьте роли FSMO : вам необходимо проверить, размещены ли на предполагаемом контроллере домена какие-либо роли Flexible Single Master Operations (FSMO). Для этого выполните команду ниже:
Если из выходных данных контроллер домена выполняет роли FSMO, вам придется переместить роли FSMO на другой контроллер домена, который находится на том же сайте. Это действие поможет избежать сбоев в работе служб аутентификации. Вам также потребуется переместить на сервер все настроенные вручную службы.
- Проверьте установленные роли и функции : вы можете проверить, работают ли на контроллере домена такие службы, как DHCP-сервер или веб-сервер. Вы можете проверить панель управления на наличие установленного программного обеспечения, а также проверить установленные роли и функции на сервере, выполнив следующую команду:
Если выходные данные показывают, что некоторые важные службы, такие как DHCP и DNS, работают на контроллере домена, это необходимо учитывать при изменении IP-адреса. Вы можете использовать Wireshark, чтобы определить, какие системы указывают на ваш контроллер домена для различных служб, таких как DNS, DHCP и т. д.
Читать : Как удалить роли и функции в Windows Server
- Проверьте работоспособность контроллера домена и DNS. : Перед изменением IP-адреса вам необходимо убедиться, что ваш контроллер домена исправен. В противном случае вы можете столкнуться с проблемами DNS или репликации. Чтобы проверить работоспособность контроллера домена, выполните следующую команду:
С помощью DCDiag вы можете выполнить около 30 различных проверок работоспособности на контроллере домена и протестировать настройки DNS, работоспособность репликации, ошибки и многое другое. По умолчанию dcdiag не проверяет DNS. Итак, чтобы запустить полный тест DNS, выполните приведенную ниже команду и убедитесь, что сервер прошел все тесты и что запись SRV разрешения имен зарегистрирована.
|_+_|Читать : Произошла ошибка при попытке настроить этот компьютер в качестве контроллера домена.
- Запустить анализатор рекомендаций : чтобы избежать возможных проблем с миграцией. вы можете запустить анализатор рекомендаций (BPA), который может помочь найти проблемы с конфигурацией в соответствии с рекомендациями Microsoft. После запуска инструмента BPA просмотрите результаты сканирования, но имейте в виду, что инструмент не всегда точен, поэтому вам необходимо перепроверить его результаты. Кроме того, любые ошибки или предупреждения не означают, что миграция не удастся. Этот инструмент доступен для загрузки на microsoft.com .
- Изменить правила подсети и брандмауэра Примечание. Если вы переходите на новую подсеть, а на сервере DC также работает DHCP, вам потребуется обновить вспомогательный адрес на коммутаторе или брандмауэре. И добавьте новую подсеть в сайты и службы Active Directory. Возможно, вам потребуется обновить правила сетевого брандмауэра и брандмауэра Windows. Например, у вас могут быть правила сетевого брандмауэра, которые ограничивают сетевой доступ к критически важным серверам, таким как контроллеры домена. В этом случае вам может потребоваться обновить правила брандмауэра, чтобы разрешить трафик на новый IP-адрес контроллера домена.
Читать : Что такое межсетевой экран нового поколения (NGFW)?
2] Изменить IP-адрес контроллера домена
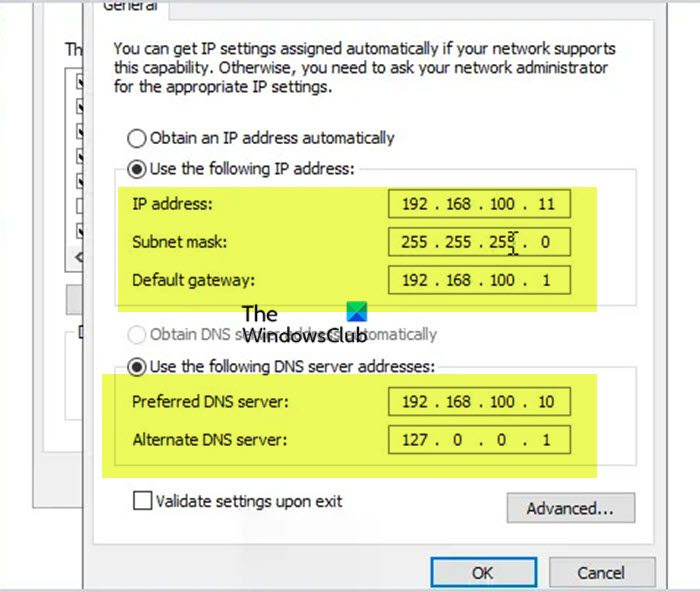
Теперь, когда вы выполнили контрольный список перед изменением, вы можете приступить к изменению IP-адреса на контроллере домена, выполнив следующие действия:
- Войдите локально на сервер, чтобы получить доступ к консоли (не используйте RDP или удаленный доступ).
- Щелкните правой кнопкой мыши значок сети в правом нижнем углу панели задач.
- Выбирать Открытый центр управления сетями и общим доступом из меню.
- В Центре управления сетями и общим доступом нажмите Изменение параметров адаптера .
- Также вы можете нажать на кнопку Клавиша Windows + R и введите ncpa.cpl в поле и нажмите Enter.
- На экране «Сетевые подключения» щелкните правой кнопкой мыши сетевой адаптер, для которого вы хотите изменить IP-адрес.
- Выбирать Характеристики из меню.
- В диалоговом окне «Свойства Ethernet» прокрутите список вниз и дважды щелкните Интернет-протокол версии 4 (TCP/IPv4) .
- В диалоговом окне TCP/IPv4 измените айпи адрес .
- Изменять Маска напомнила и Шлюз по умолчанию если необходимо.
Примечание : измените запись основного DNS-сервера на новый статический IP-адрес контроллера домена, если контроллер домена также является единственным DNS-сервером в домене. И в соответствии с передовой практикой Microsoft первая запись для DNS-сервера, т.е. Предпочтительный DNS-сервер IP-адрес должен указывать на другой DNS-сервер на том же сайте. Альтернативный DNS-сервер IP-адрес должен быть петлевым или адресом LocalHost.
- Нажмите ОТЛИЧНО продолжать.
- Нажмите ОТЛИЧНО в диалоговом окне свойств Ethernet.
- Закройте Центр управления сетями и общим доступом.
Читать : Невозможно изменить статический IP-адрес и DNS-сервер в Windows 11/10.
предупреждение на рабочем столе Outlook не работает
3] Зарегистрируйте новый IP-адрес контроллера домена.
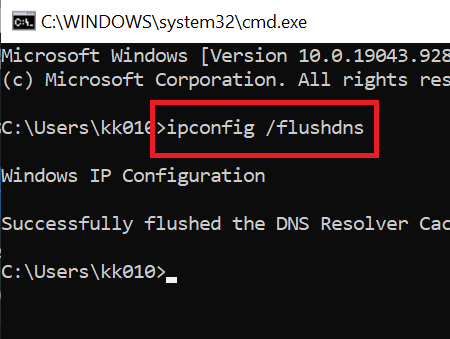
После изменения IP-адреса контроллера домена следующим шагом будет очистка локального кэша DNS и регистрация IP-адреса нового контроллера домена в DNS. Сделайте следующее:
- Из командной строки с повышенными привилегиями или PowerShell выполните следующие команды одну за другой:
Эта команда удалит все кэшированные записи DNS, созданные локальным распознавателем DNS.
|_+_|Эта команда гарантирует, что новый IP-адрес будет зарегистрирован DNS-сервером.
|_+_|Эта команда обновит записи имени участника-службы (SPN) и проверит, что все тесты пройдены.
- Выйдите из терминала Windows, когда закончите.
Читать : Не удалось установить RSAT в Windows 11/10.
4] Контрольный список после изменения
Поскольку вы успешно изменили IP-адрес контроллера домена, вы можете выполнить следующие задачи.
- Службы обновления, серверы и клиентские машины : настройки DHCP необходимо будет изменить, если контроллер домена также является DNS-сервером, чтобы гарантировать, что члены домена получат новый IP-адрес DNS-сервера. Если адрес подсети изменится, убедитесь, что сайты и службы AD обновлены. Обновите клиентов, используя статический IP-адрес. Обновите настройки NIC других контроллеров домена и правила брандмауэра (при необходимости). Изменение IP-адреса на контроллере домена не должно повлиять на какие-либо общие ресурсы на сервере во время обновления DNS.
- Проверьте наличие проблем и очистите локальный кеш DNS : Вы можете запускать команды dcdiag и dcdiag/тест:DNS/v для проверки проблем. Возможно, вам потребуется выполнить команду ipconfig /flushdns чтобы очистить локальный кэш DNS на всех присоединенных к домену рядовых серверах и клиентах или перезагрузить их, чтобы они разрешили новый IP-адрес для обнаружения контроллера домена. Возможно, вам потребуется решить проблемы с DNS на клиентских компьютерах с Windows 11/10.
- Проверьте аутентификацию на контроллере домена и убедитесь, что DNS работает. : вы можете проверить проверку подлинности на контроллере домена, вручную установив параметр IP-адреса DNS-клиента на IP-адрес контроллера домена или указав сервер проверки подлинности с помощью PowerShell. Чтобы проверить, работает ли DNS, вы можете использовать любой из бесплатных инструментов поиска DNS и онлайн-сервисов.
Читать : исправить Nslookup работает, но Ping не работает в Windows 11/10
- Отследить старый IP с помощью Wireshark : вы можете продолжить мониторинг, чтобы найти системы, которые все еще используют старый IP-адрес контроллера домена, чтобы вы могли предпринять необходимые действия. Вы можете сделать это с помощью зеркалирования портов (сниффер портов коммутатора SPAN) или назначить старый IP-адрес контроллера домена компьютеру с установленным Wireshark.
Вот и все!
Эти посты могут вас заинтересовать :
- Не удалось связаться с контроллером домена Active Directory для домена
- Указанный домен либо не существует, либо с ним невозможно связаться
Как изменить IP-адрес домена в Windows 10?
Чтобы изменить IP-адрес домена в Windows 11/10, просто измените IP-адрес на DC и выполните следующую команду, чтобы изменения вступили в силу: ipconfig /flushdns и нажмите Enter. Тип Чистая остановка DNS и нажмите ввод. Наконец введите Чистый старт DNS и нажмите ввод.
Нужен ли контроллеру домена статический IP?
Контроллеры домена можно настроить для получения IP-адреса от DHCP, но лучше настроить статический IP-адрес. Вы можете настроить машину для использования DNS-сервера. Если вы создаете новый домен или лес, вам может не понадобиться этот шаг, если система становится DNS-сервером, а также контроллером домена.
Должен ли DHCP быть на контроллере домена?
Для работы контроллеров домена не требуется служба DHCP-сервера, и для повышения безопасности и защиты серверов рекомендуется не устанавливать роль DHCP-сервера на контроллерах домена, а вместо этого устанавливать роль DHCP-сервера на рядовых серверах.
Читать : исправлена ошибка «Невозможно связаться с DHCP-сервером» в Windows.