При создании любых предметов, таких как книги, создание логотипов, визитных карточек, обложек журналов и плакатов, Иллюстратор может быть использован для, вы можете в тот или иной момент задаться вопросом, можете ли вы создавать маркеры и нумерацию . Хотя Illustrator не лучший вариант для создания маркеров или нумерации, вы можете создавать их в Illustrator.

Маркеры и нумерация при добавлении в списки сделают вашу работу более аккуратной и читабельной. С некоторыми инструментами и функциями вы можете использовать Illustrator для добавления маркеров и номеров в свой список.
Как добавить маркеры и нумерацию в Illustrator
Чтобы добавить маркеры и цифры, чтобы сделать ваш список намного лучше, выполните следующие действия. Вы также научитесь использовать другие специальные символы, чтобы делать маркеры для своего списка.
- Откройте и подготовьте Illustrator
- Напишите список
- Форматировать список
- Добавьте маркеры или цифры, а затем вкладку
- Введите значения отступов и интервалов между абзацами.
1] Откройте и подготовьте Illustrator
Чтобы запустить документ Illustrator, найдите значок Illustrator и дважды щелкните его. это откроет Illustrator, в зависимости от версии Illustrator, которая у вас есть, он будет выглядеть по-разному. Для начала вы создадите новый документ.
2] Напишите список
На этом шаге вы напишете список, в который хотите добавить маркеры или числа. Вы можете добавить список элементов и отформатировать их с пробелом между каждым списком.
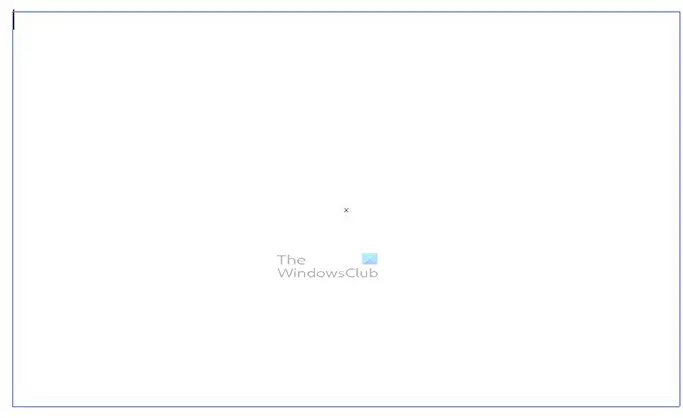
как поделиться клипами xbox one на фейсбуке
Чтобы написать текст, нажмите на Инструмент «Текст» на левой панели инструментов или нажмите Т . Чтобы ввести, нажмите и перетащите, чтобы создать текстовое поле. Текстовое поле может поместиться в то место, где вы хотите поместить список. Вы можете перемещать и изменять размер текстового поля, когда закончите.
3] Отформатируйте список
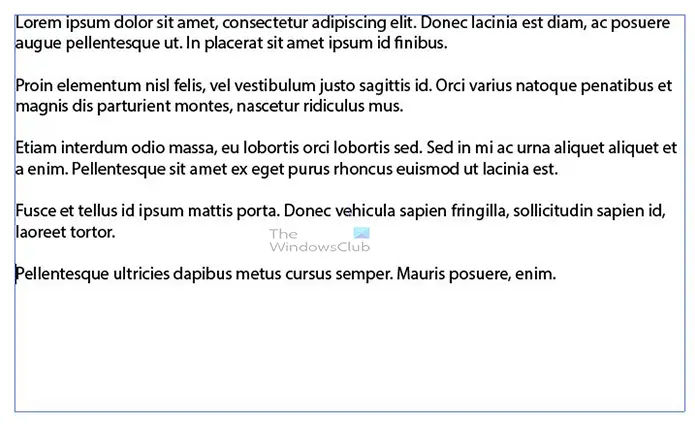
Теперь вы должны написать список, в который вы хотите добавить маркеры или числа. Отформатируйте предложения с пробелами между каждым элементом списка.
4] Добавьте маркеры или цифры, а затем вкладку
Теперь вы добавите маркеры или цифры, или любой другой специальный символ, который вы хотите добавить. В статье сначала будет рассмотрено добавление пуль.
Добавление пуль
На этом шаге вы добавите маркеры к элементам в списке, есть ярлык, который вы можете использовать.
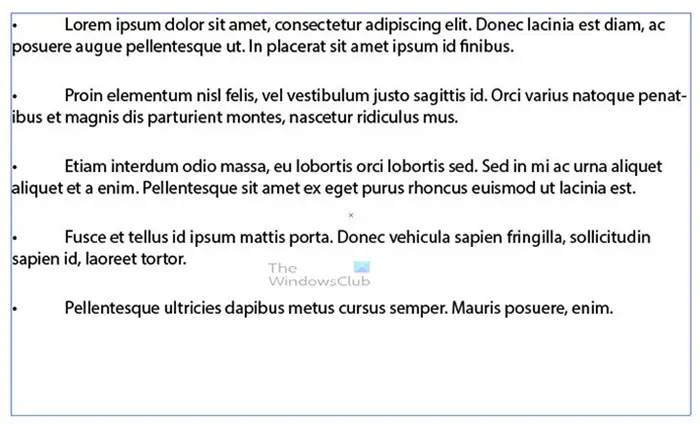
Перейдите к началу каждого списка и нажмите Alt + 7 (цифровая клавиатура). Вы увидите, как появится пуля, когда вы отпустите кнопку. Все ключ. Вы должны нажимать клавишу Tab после добавления каждого из маркеров. Выше список слов с добавленными маркерами, если маркеры маленькие, вы можете выделить их и увеличить размер шрифта. Вы также можете сделать маркеры полужирными, в зависимости от типа шрифта.
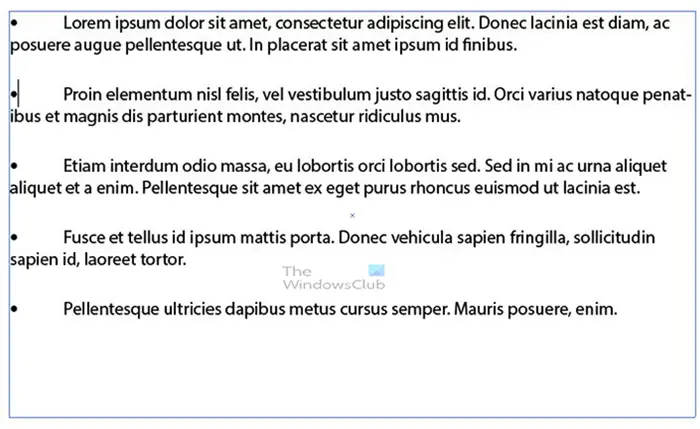
Это список с более крупными жирными маркерами.
5] Введите значения для отступов и интервалов между абзацами.
Теперь вам нужно отформатировать списки, чтобы они выглядели более аккуратно и организованно. Для этого найдите панель «Абзац». Панель «Абзац» обычно находится в той же группе, что и Характер и Открытый тип панели.
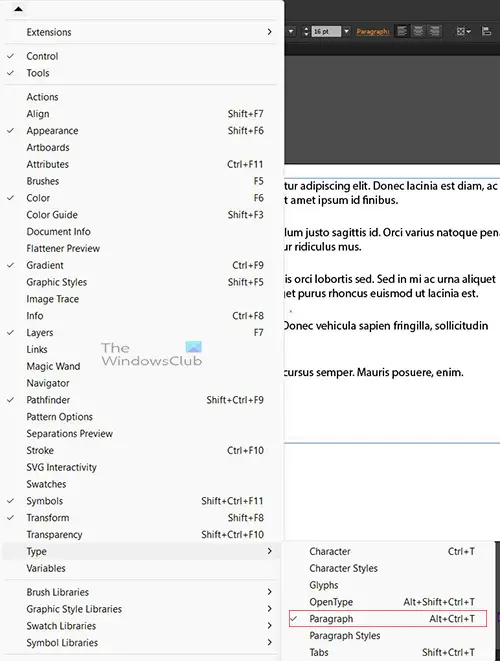
Если вы не видите панель «Абзац», перейдите в верхнюю строку меню и нажмите Окно затем наведите курсор Тип и когда появится список, нажмите Параграф или нажмите Альт + Ctrl + Т .
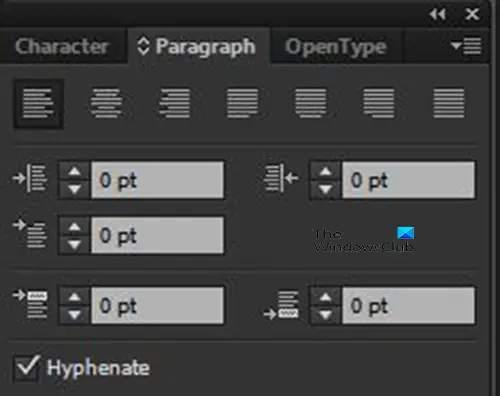
Это панель абзаца.
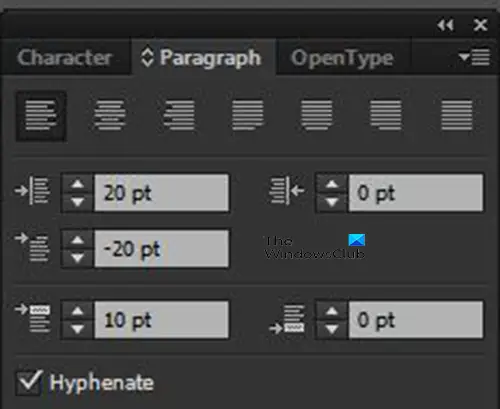
Теперь вы щелкните в текстовом поле со списками, а затем нажмите Ctrl + А выбрать все. Когда все выбрано, перейдите на панель абзаца и введите 20 баллов в Отступ слева поле значения. Затем вы должны ввести - двадцать в Левый отступ первой строки поле значения. Затем вы вводите 10 в Пробел между абзацами поле значения. Обратите внимание, что вы можете выбрать свои собственные числа, чтобы добавить их к ним, поэкспериментировать с числами и посмотреть, нравится ли вам формат.
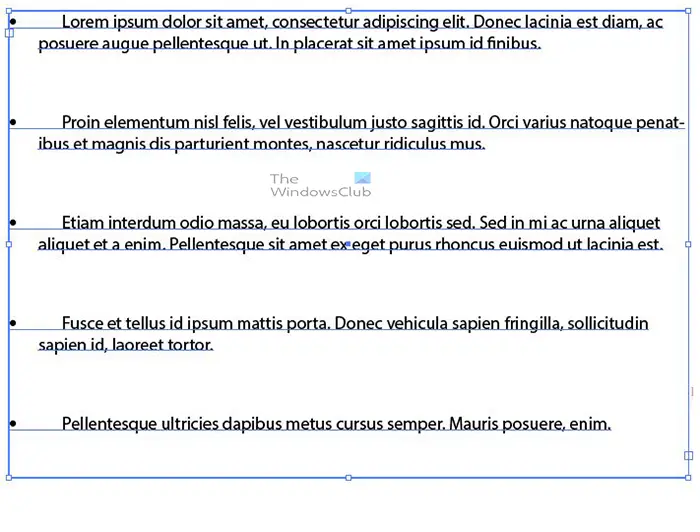
Вот как будет выглядеть список после корректировки значений.
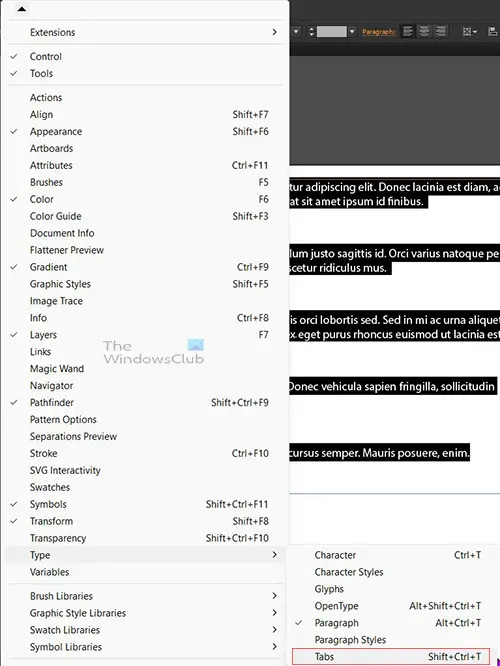
Теперь вы настроите вкладку, чтобы в списке предложения были правильно выстроены. Для этого выберите все, затем перейдите в верхнюю строку меню и нажмите Окно затем наведите курсор Тип и нажмите Вкладки или нажмите Shift + Ctrl + T .
Surface Pro 3 подсказки

Слева на панели вкладок вы увидите несколько стрелок, убедитесь, что Вкладка с выравниванием по левому краю выбрана стрелка. Затем вы отправитесь в Икс поле значения и введите то же значение, что и для левого отступа. В этом случае число будет 20 баллов . Если вы знаете размер в дюймах или любой другой единице измерения (даже в процентах), вы можете ввести после числа.

Введенное значение табуляции будет автоматически преобразовано в дюймы.
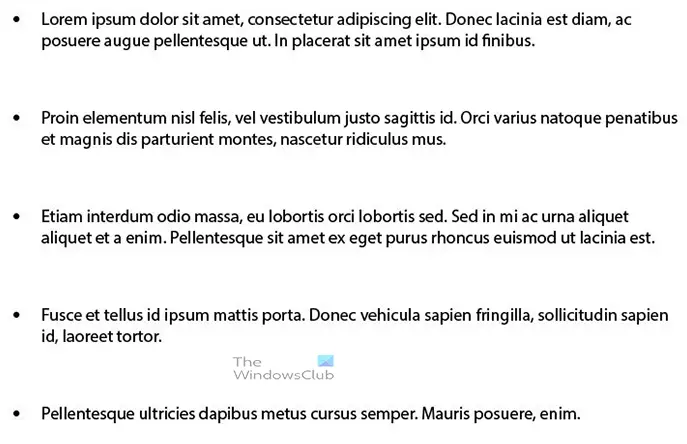
Это окончательный список с пулями.
Добавление чисел
Вы можете использовать в своем списке числа вместо маркеров. Чтобы добавить числа в список, шаги будут такими же: введите число, затем добавьте точку (.), Затем нажмите клавишу табуляции.
Добавление других персонажей
Вы можете добавить в свой список специальные символы вместо маркеров или цифр.
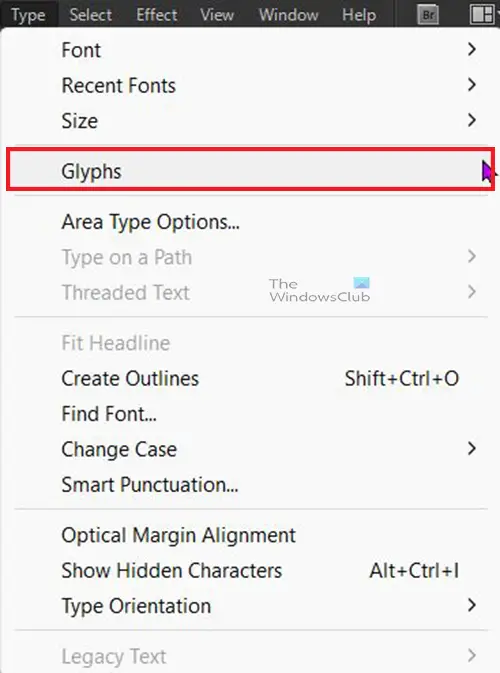
Чтобы добавить специальные символы в список, перейдите в верхнюю строку меню и нажмите Тип затем глифы .
Это список глифов, вы можете изменить глифы, изменив тип шрифта в нижней части списка. Вы также можете добавить числа в список из списка глифов. Вы заметите, что круглая пуля также является частью глифа.
Чтобы добавить глиф в список, выполните те же шаги, что и для добавления маркеров, затем откройте список глифов и дважды щелкните тот, который вы хотите использовать.
Minecraft Windows 10 не загружается
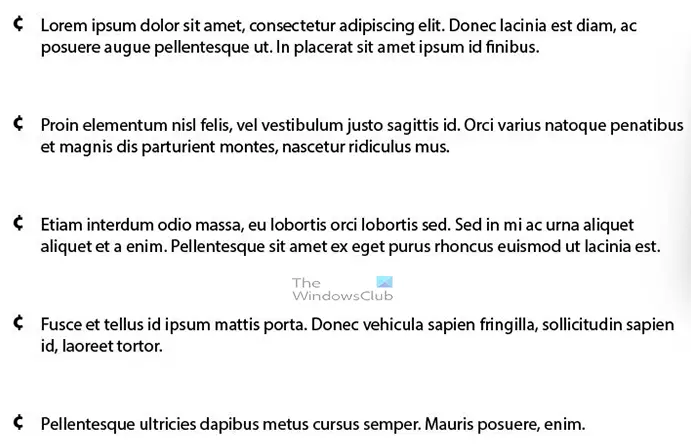
Это список с персонажем из глифа.
Читать: Как сделать таблицу в иллюстраторе
Как изменить цвет маркеров или цифр в Illustrator?
Чтобы изменить цвет маркеров в Illustrator, выберите маркер, затем перейдите на цветовую палитру и выберите цвет.
Как сделать отступ во второй строке пули?
Чтобы сделать отступ во второй строке маркированного списка, вы должны использовать Tab. Для этого выберите все, затем перейдите в верхнюю строку меню и нажмите Окно затем наведите курсор Тип и нажмите Вкладки или нажмите Shift + Ctrl + T . Слева на панели вкладок вы увидите несколько стрелок, убедитесь, что Вкладка с выравниванием по левому краю выбрана стрелка. Затем вы отправитесь в Икс поле значения и введите то же значение, что и для левого отступа.















